確認されている不具合と解決・回避方法
ホーム > 確認されている不具合と解決・回避方法 > EnCase Forensic 起動時における異常終了について
EnCase Forensic 起動時における異常終了について
-
当社発表のお知らせ(【重要】EnCase の最新バージョン 21.3 について)の、EnCase Forensic 21.3 起動時に異常終了する不具合につきまして、その原因及び対処方法について、ご案内致します(本件事象は、他バージョンでも発生することが確認されています)。
※ 記事内のURLは、予告なく変更、もしくは削除されることがあります。
EnCase Forensic 21.3で、アプリケーションを起動すると異常終了するエラーが確認されています。その際、アプリケーションイベントログに下図のように “vcrruntime140.dll” がエラーとして記録されます。
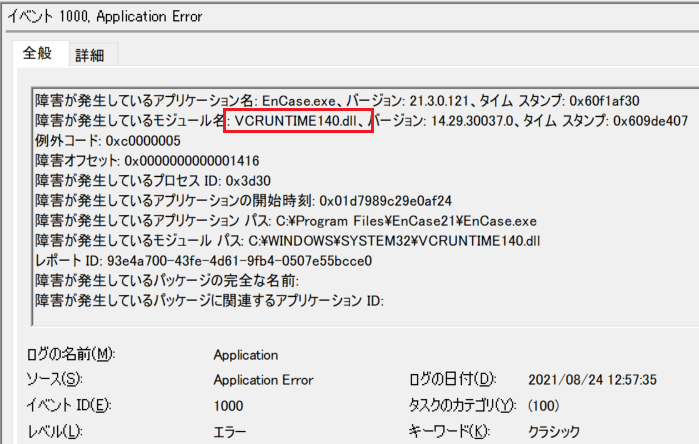
- EnCase Forensic
- v7以前
- 6.19.7 | 7.12.01
- v8
- 8.04 | 8.04.1 | 8.05 | 8.06 | 8.06.1 | 8.07 | 8.08 | 8.09 | 8.10 | 8.11
- v20以降
- 20.2 | 20.3 | 20.4 | 21.1 | 21.2 | 21.3 | 21.3.1
- v7以前
- EnCase Endpoint Investigator
- v8
- 8.04 | 8.04.1 | 8.05 | 8.06 | 8.06.1 | 8.07 | 8.08 | 8.09 | 8.10 | 8.11
- v20以降
- 20.2 | 20.3 | 20.4 | 21.1 | 21.2 | 21.3 | 21.3.1
- v8
EnCase Forensicを起動するためのライセンス管理を行っている “CodeMeterコンテナ” による不具合です。
1. タスクトレイの “CodeMeter Control Center” アイコンをクリックし、CodeMeter Control Center を起動します(CodeMeter Control Centerで認識されているライセンスが1つの場合、緑色の〇、2つ以上の場合、2つの青色の〇でアイコンが表示されます)。 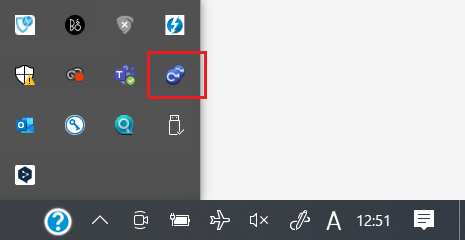
2. CodeMeter Control Centerダイアログの右下にある“Web Admin”をクリックします。 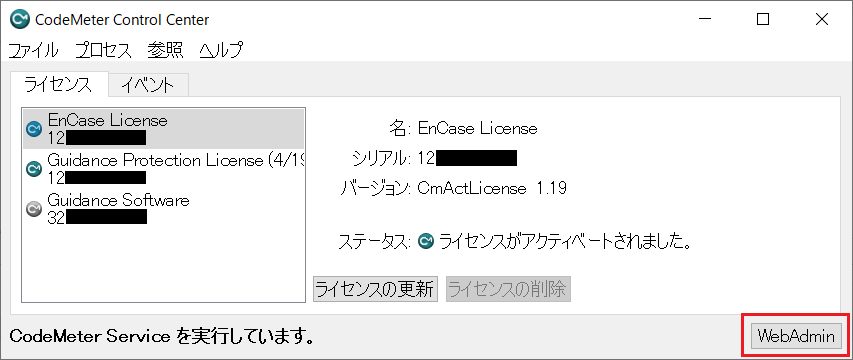
3. Webブラウザーが起動し、Webブラウザー上でCodeMeterライセンスの情報が表示されます。[コンテナ] > [全てのコンテナ]をクリックします。 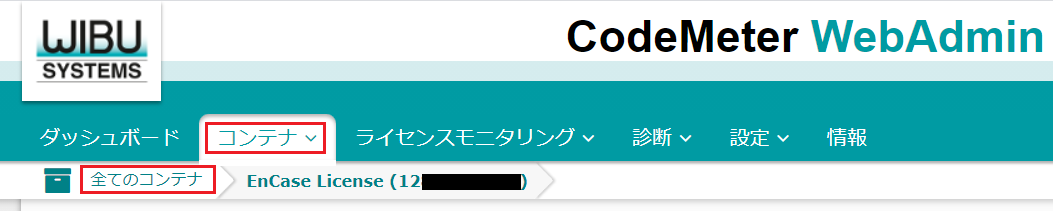
4. “EnCase License” のリンクをクリックします。 
5. “有効期間”をご確認ください。 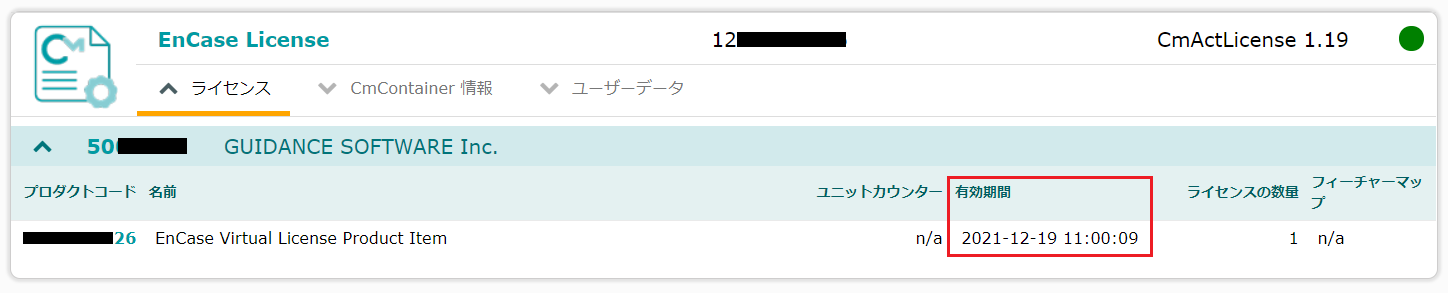
6. 上記 “有効期間” 及び “使用期間” が、既に期限を過ぎている、もしくは正しい日時情報として表記されていない場合は、以下の対処方法を実施するか、当社までお問い合わせください。 1. 任意のバージョンの“ECC Desktop”(32bit版)をダウンロードし、インストールします(“ECC Desktop”を入手方法について、ご不明な場合はお問合せ下さい)。 2. ECC Desktopがインストールされた場所(デフォルト … “C:\Program Files (x86)”以下)にアクセスします(フォルダー内に“EnCase.exe”があることを確認してください)。 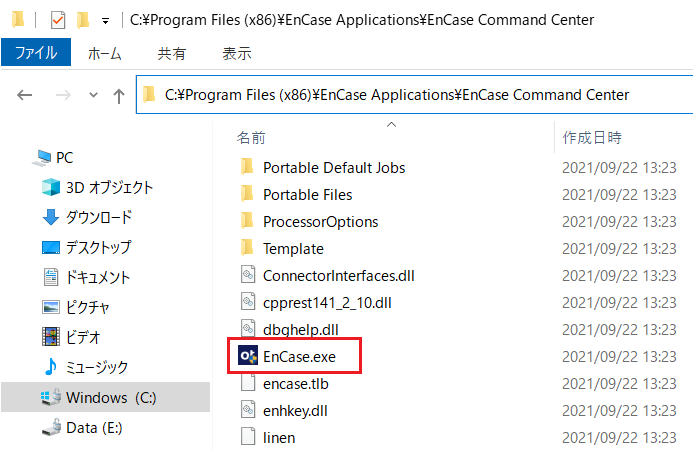
3. Windows Explorerのアドレスバーに“cmd”と入力してEnterをタイプします。MS-DOSプロンプトが開きます。 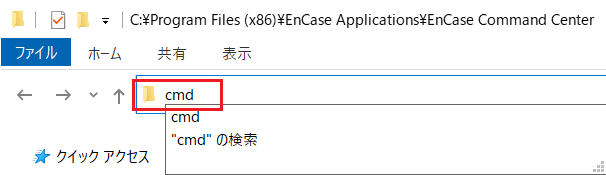

4. 以下のようにコマンドを入力し、Enterをタイプして実行します。 - EnCase.exe -db
これによりEnCaseがデバッグモードで起動します。

5. 4. ではインストール直後の“ECC Desktop”をデバッグモードで起動しただけですので、ライセンス情報は読み取れていません(左上のバーには、“Acquisition”もしくは“No V7 Cert”と表示されるはずです)。 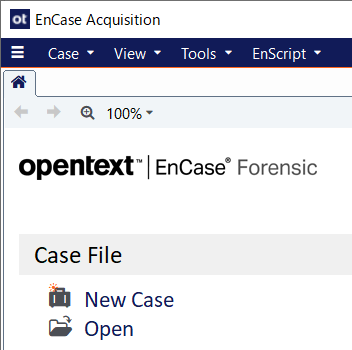
6. ライセンスのアクティベートを行います(下図は、電子ライセンスのアクティベート方法です)。 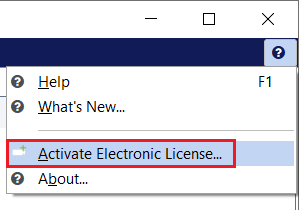
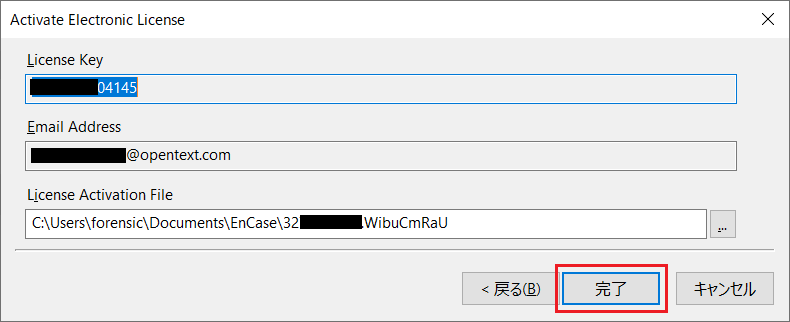
7. ECC Desktopを閉じ、4. のコマンドを入力してECC Desktopを再起動します。ライセンスが正常にアクティベーションされているかを確認してください。確認後、ECC Desktopを閉じます。 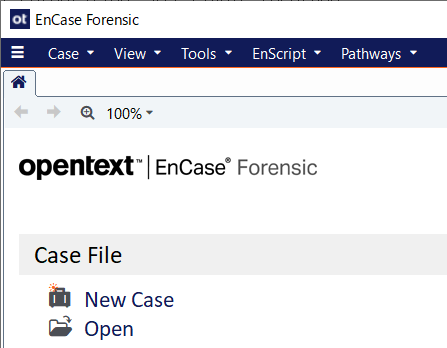
8. EnCase Forensic(もしくはEnCase Investigator)を起動します。正常に起動、且つライセンスが正しく認識されているかを確認してください。 9. ECC Desktopをアンインストールします(インストールしたままでも、EnCase Forensic(もしくはEnCase Investigator)の使用には支障を来しません)。 OpenText Knowledge Base Article (Article ID : KB18928202)
- OpenText My Supportへのログインが必要です。
製品についての情報は、以下のWebサイトをご確認ください。
- EnCase Forensic