FTK: インストール方法(~FTK 7.x) - ナレッジ&テクニック
ホーム > 記事 > ナレッジ&テクニック > FTK: インストール方法(~FTK 7.x)
FTK: インストール方法(~FTK 7.x)
本項では、Exterro 社(旧AccessData 社)フォレンジックツール FTK (Forensic Toolkit) のインストールについて解説します。
以下、FTK v7.2 のインストーラーを使用していますが、基本的な操作方法は他のバージョンでも同様です。
FTK のインストーラーは主に以下の2つの方法で入手可能です。
- 当社からの納品ディスク
- Exterro 社(旧AccessData 社)の製品ダウンロードページ
https://www.exterro.com/ftk-product-downloads
インストーラーは、Blu-ray ディスクもしくは .iso の形式で提供されます。
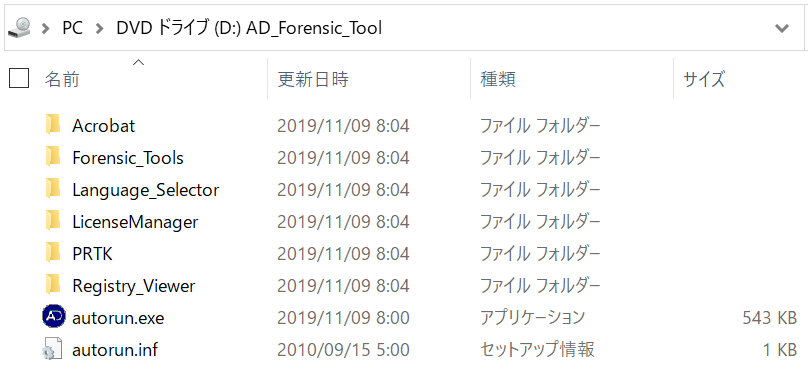 ディスク挿入時、autorun.exe が自動的に起動します。ご使用環境によっては、自動実行が有効でない場合がありますのでその場合は、autorun.exe をダブルクリックして実行してください。
ディスク挿入時、autorun.exe が自動的に起動します。ご使用環境によっては、自動実行が有効でない場合がありますのでその場合は、autorun.exe をダブルクリックして実行してください。
- FTK のインストーラーを起動すると、以下の画面が表示されます。

- 一覧から、「Install Forensic Tools 64 Bit」を押下します。
- ユーザーアカウント制御の画面が表示されます。確認済みの発行元が「AccessData Group Inc.」であることを確認し、OKを押下して続けます。
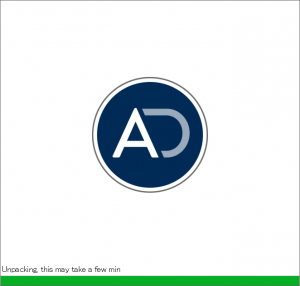
- インストーラーの起動処理後、以下の画面が表示されます。
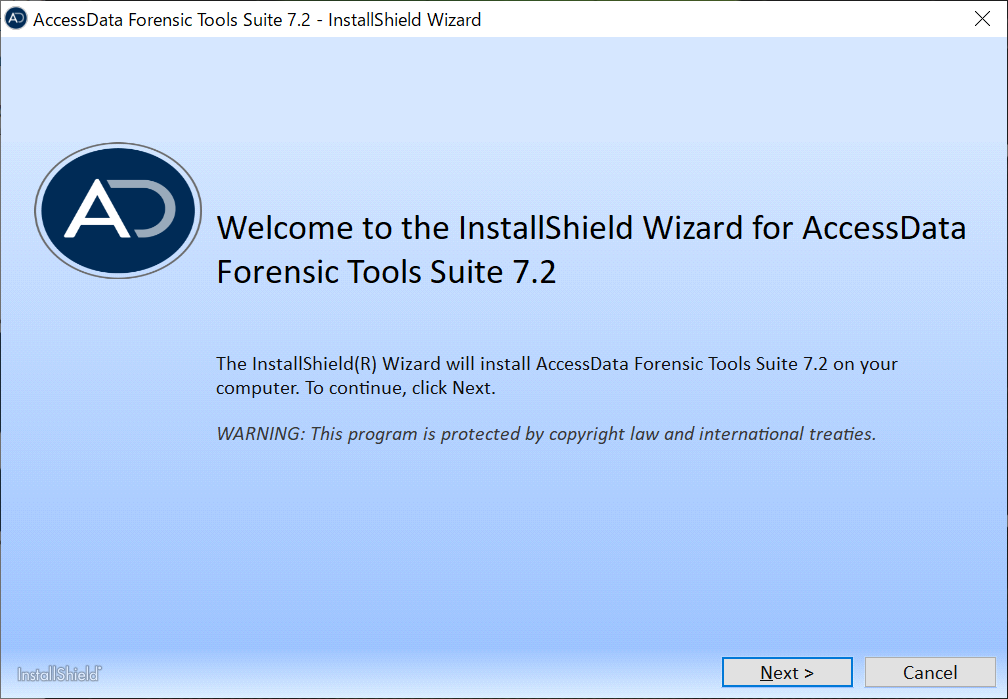
- 「Next」を押下します。
- 使用許諾書が英語で表示されます。
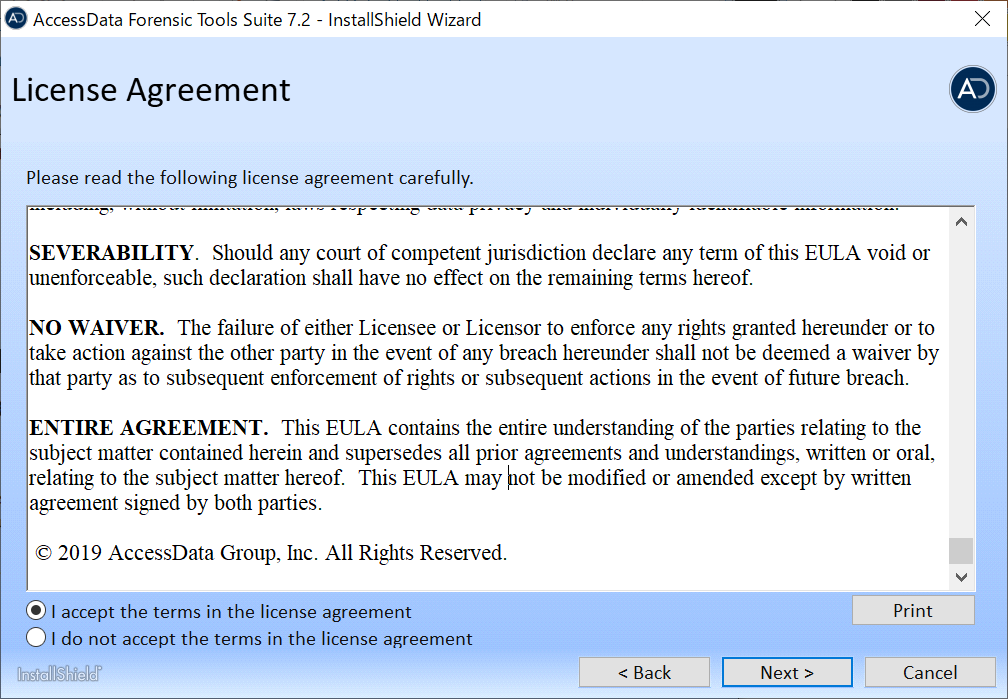
- 内容を確認し、「I agree the terms in the license agreement」にチェックを付け、「Next」を押下します。
- Setup Type からインストール対象の製品を選択します。ここでは「FTK」をプルダウンから選択します。
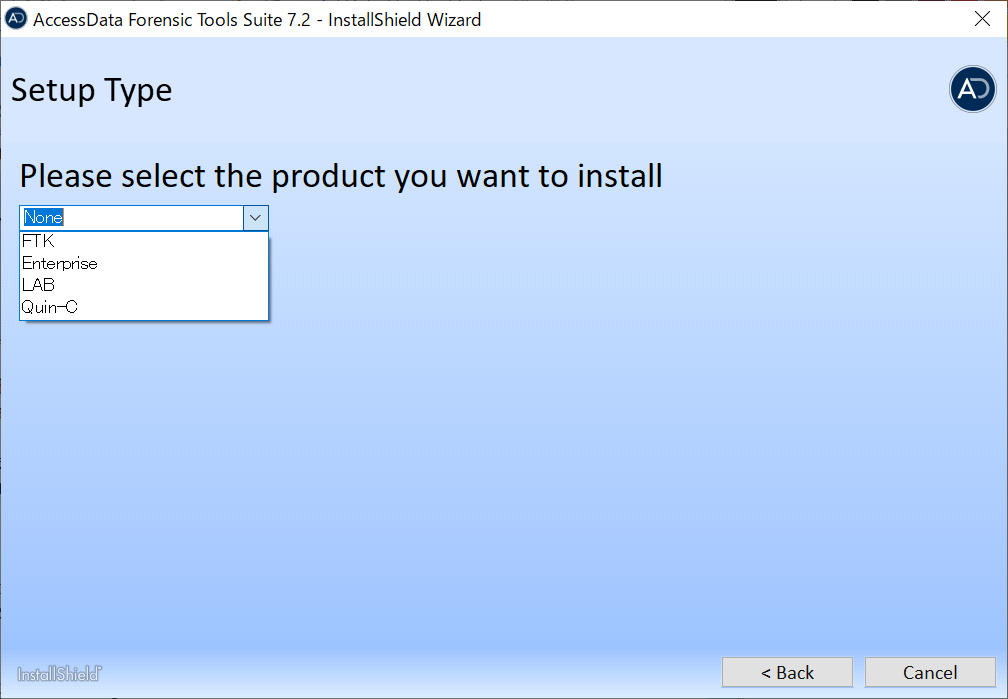
- FTK のインストール内容の選択画面に表示が切り替わります。
- モバイルのデータ解析等に Compelson のソフトウェアをインストールする場合は、「Compelson」のチェックボックスにチェックを入れます。(ご使用には追加のライセンスが必要です)
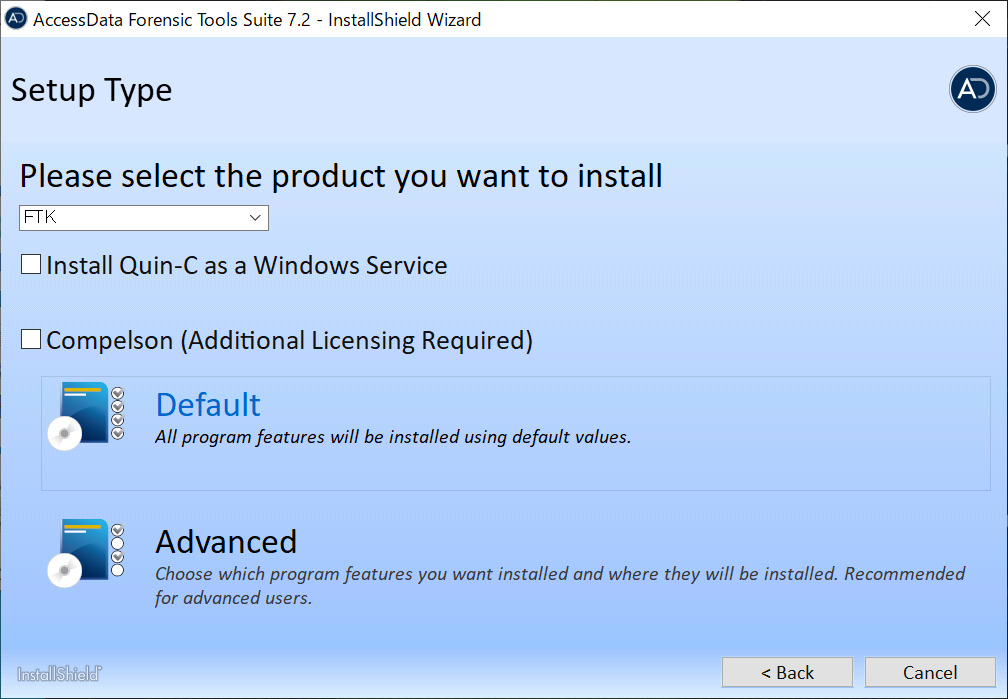
- FTK のインストーラーを起動すると、以下の画面が表示されます。

- 一覧から、「Install Forensic Tools 64 Bit」を押下します。
- ユーザーアカウント制御の画面が表示されます。確認済みの発行元が「AccessData Group Inc.」であることを確認し、OKを押下して続けます。
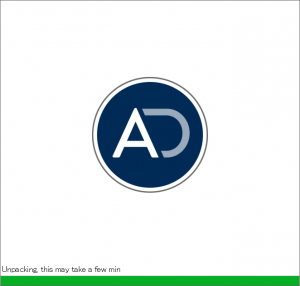
- インストーラーの起動処理後、以下の画面が表示されます。
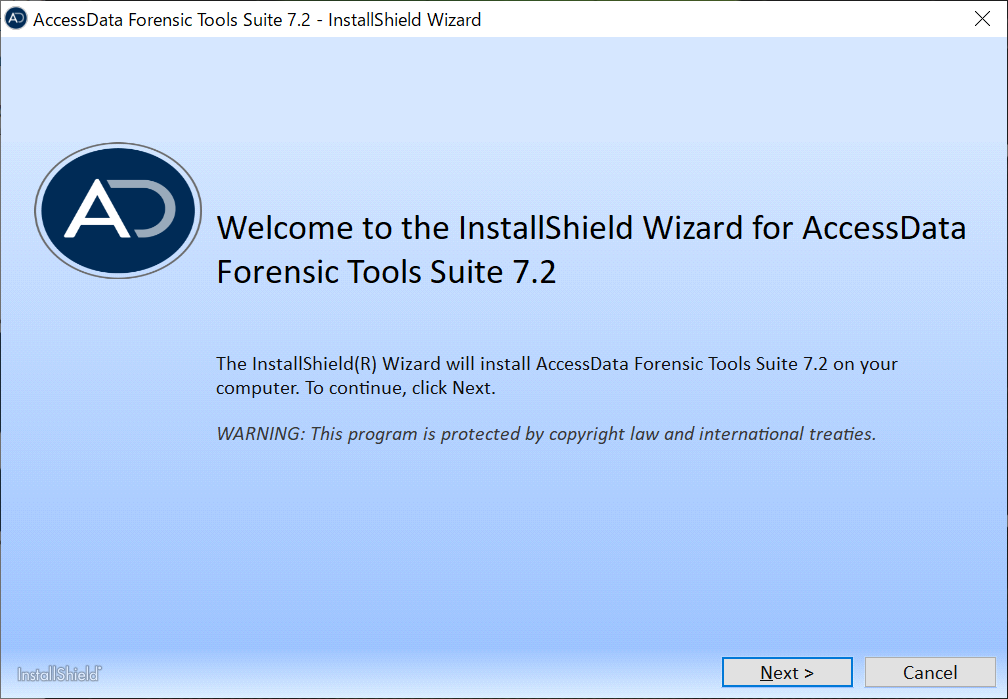
- 「Next」を押下します。
- 使用許諾書が英語で表示されます。
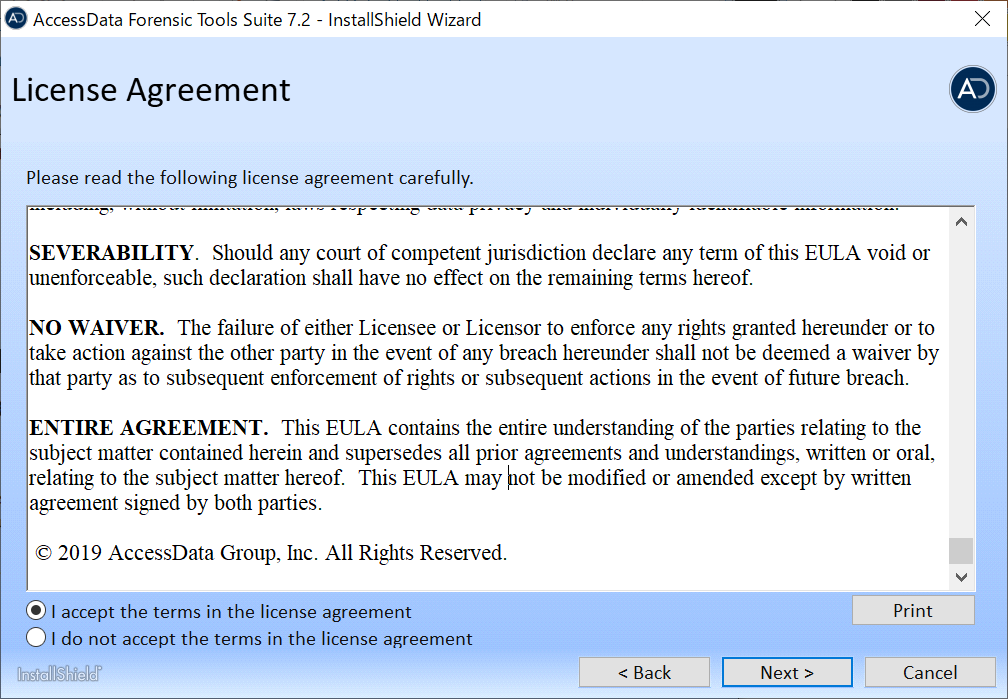
- 内容を確認し、「I agree the terms in the license agreement」にチェックを付け、「Next」を押下します。
- Setup Type からインストール対象の製品を選択します。ここでは「FTK」をプルダウンから選択します。
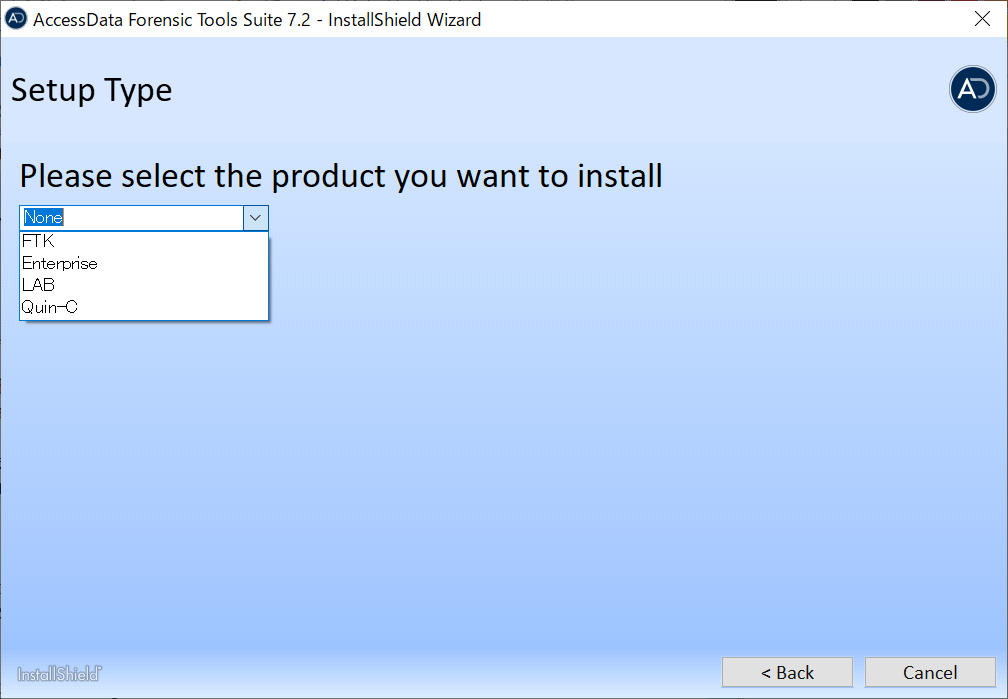
- FTK のインストール内容の選択画面に表示が切り替わります。
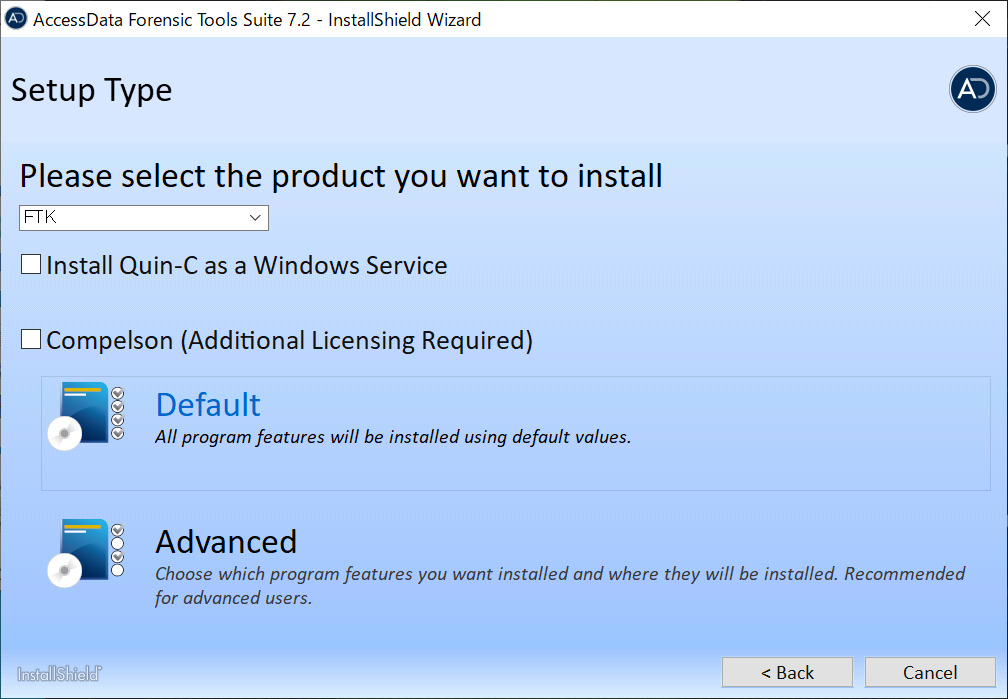
- 通常、この設定を変える必要はありません。Default を選択して続けます。
- ※ モバイルのデータ解析等に Compelson のソフトウェアをインストールする場合は、「Compelson」のチェックボックスにチェックを入れます。(ご使用には追加のライセンスが必要です)
- 現行の FTK ではデータベースに PostgreSQL が使用されているため、Default 設定でインストールを行う場合、PostgreSQL の使用許諾にも同意する必要があります。
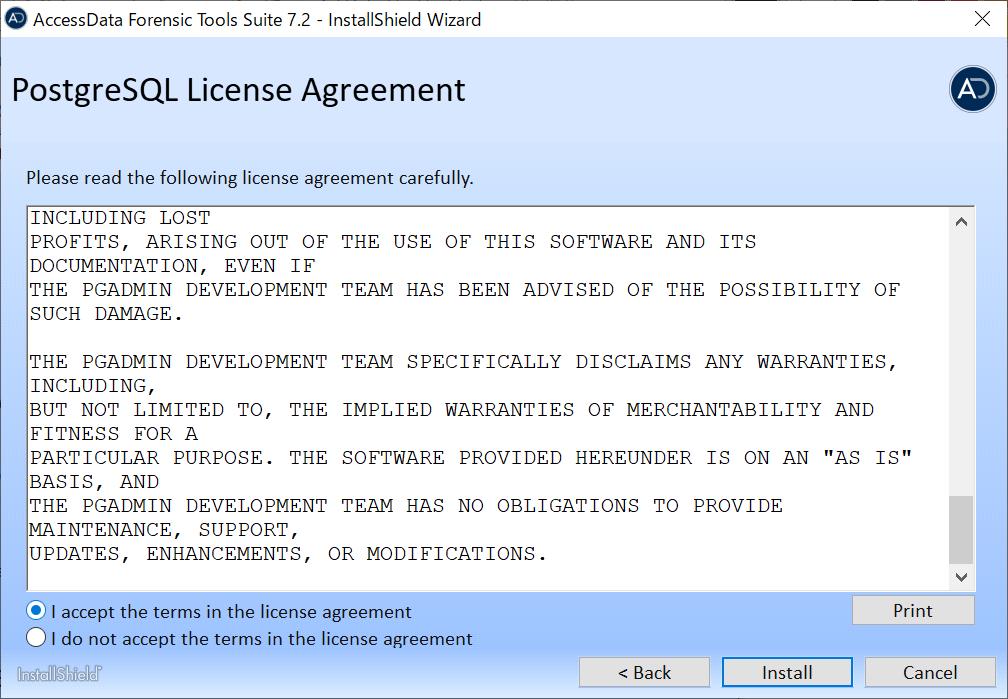
- 内容を確認し、「I accept the terms in the license agreement」にチェックを付け、「Install」を押下します。
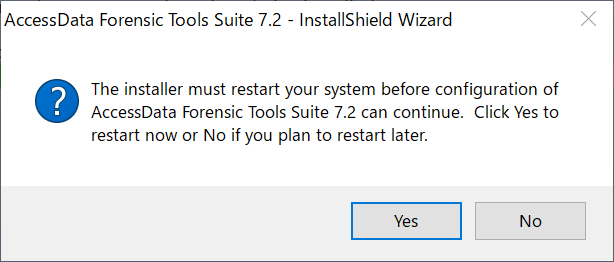
- インストール前に再起動が必要になります。「Yes」を押下して続けます。
- ※ 他の起動中アプリなどでデータの保存が必要な場合は一旦「No」を選択し、保存後インストール作業を継続してください。

- ※ 他のフォレンジックツールによって CodeMeter の新しいバージョンがインストールされている場合、以下の画面が表示されることがあります。その場合は「Yes」を押下して CodeMeterRuntime 以外のインストールを継続します。
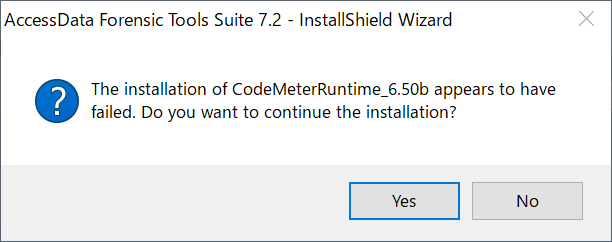
- 以下の画面が表示されれば、インストールは完了です。
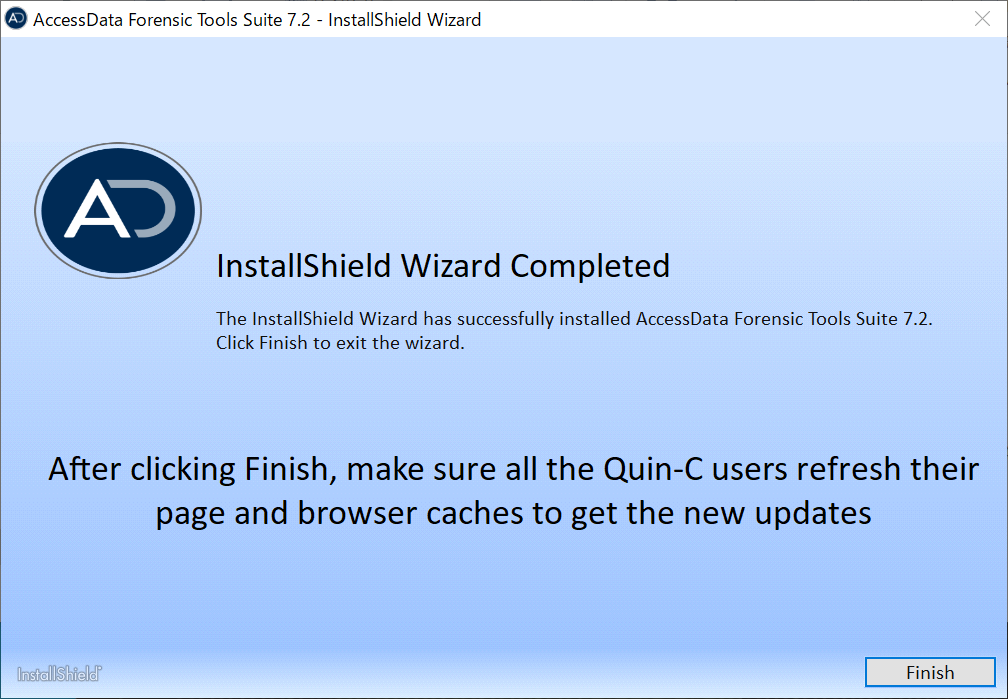
- 「Finish」を押下してインストールを終了します。
- インストール完了後は、以下のようにデスクトップ上にFTK のアイコンが表示されます。
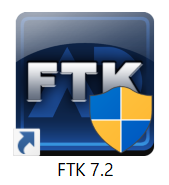
“Advanced”を選択した場合:
- “Default”と異なり、FTKを構成する以下のコンポーネントを手動でインストールする必要があります:
- PostgreSQL
- Evidence Processor(Evidence Processing Engine)
- Forensic Toolkit(FTK)
- (初回インストールにおいては)全てのコンポーネントにチェックがついていることを確認し、「Install」を押下します。
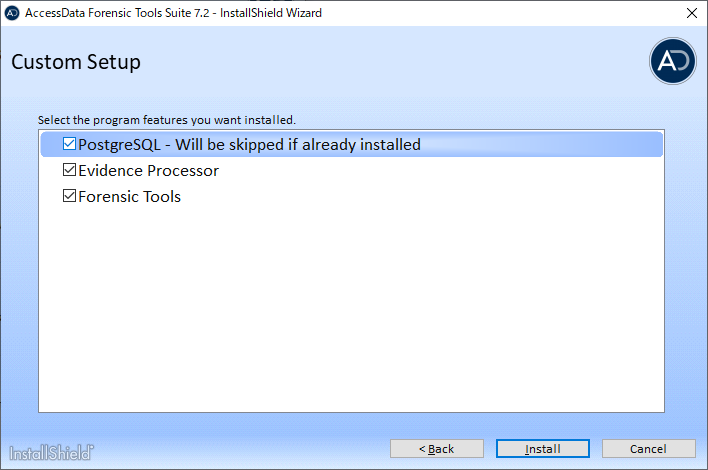
- PostgreSQLのインストールから開始されます。
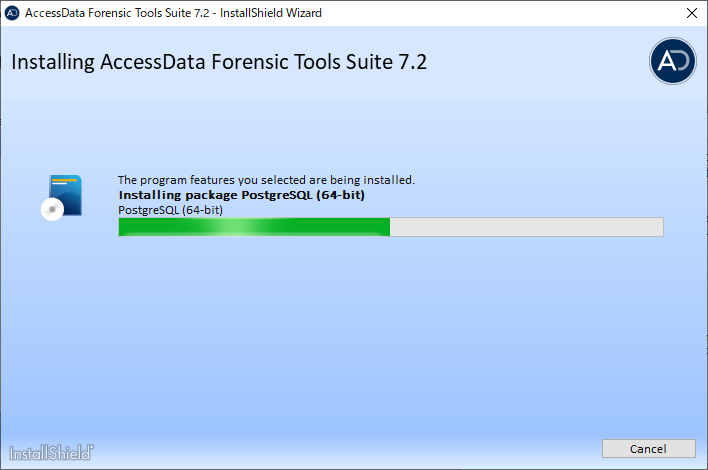
- 現行の FTK ではデータベースに PostgreSQL が使用されているため、PostgreSQL の使用許諾に同意する必要があります。
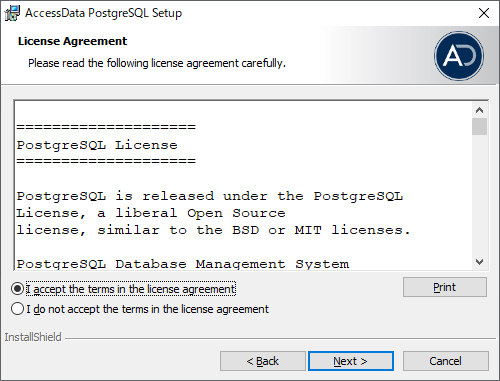
- PostgreSQLアプリケーションのインストール場所を指定します。
- デフォルト … C:\Program Files\AccessData
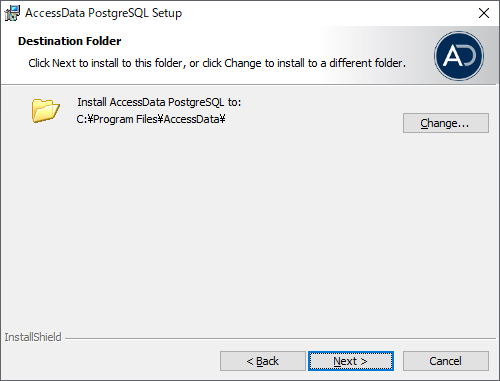
- PostgreSQLのデータフォルダを指定します。
- デフォルト … C:\pgData<バージョン>
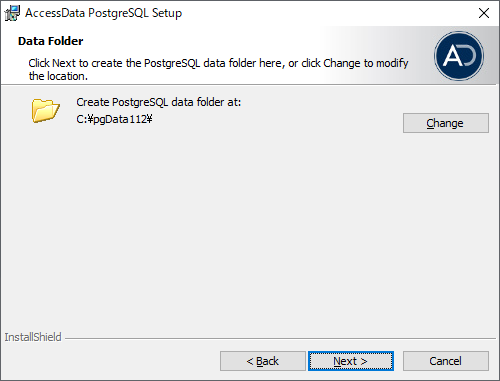
- PostgreSQLへ接続するためのポートを指定します。デフォルトは「5432」です。
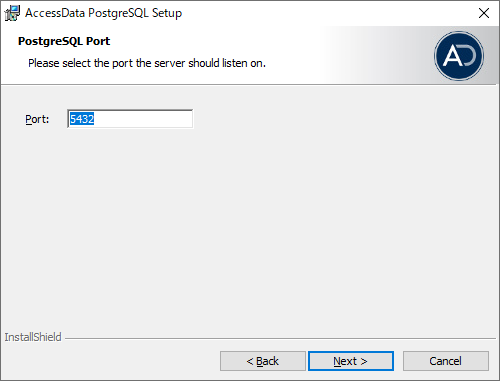
- PostgreSQLへ接続するために、管理者ユーザー「postgres」のパスワードを指定します。
- このパスワードは、FTKインストール後、FTKとPostgreSQLの接続に1度だけ使用します。
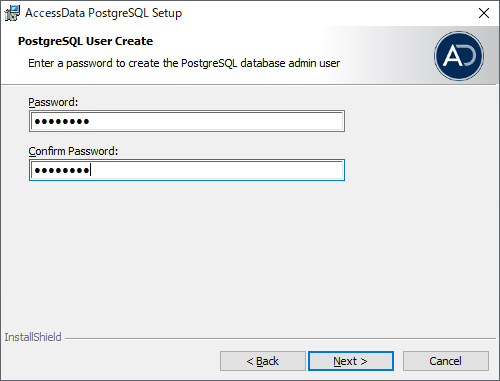
- インストールが開始されます。終了後、「Finish」を押下します。
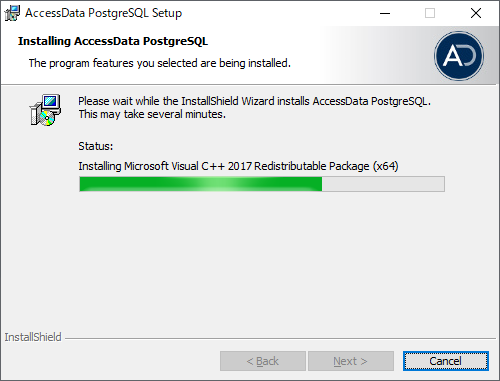
- 続いて、Evidence Processing Engineのインストールに移ります。「インストール」を押下します。
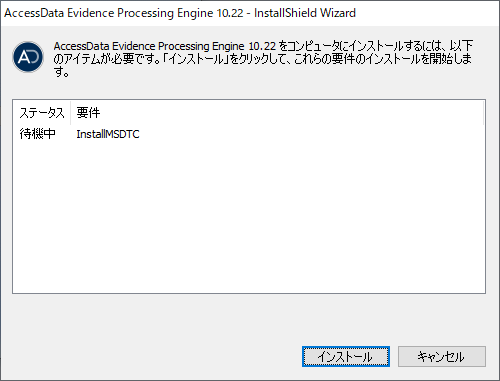
- Evidence Processing Engineの使用許諾に同意する必要があります。
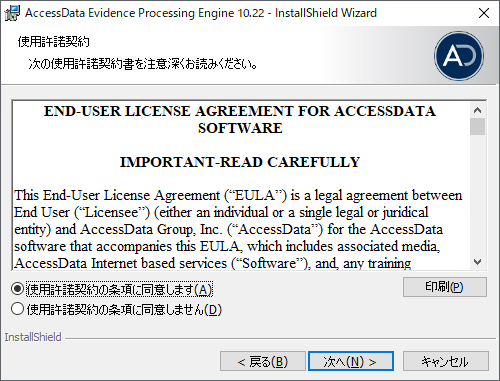
- Evidence Processing Engineアプリケーションのインストール場所を指定します。
- デフォルト … C:\Program Files\AccessData
- 分散処理エンジンとしてインストールする場合は、「Install as distributed processing engine」にチェックを付けます。
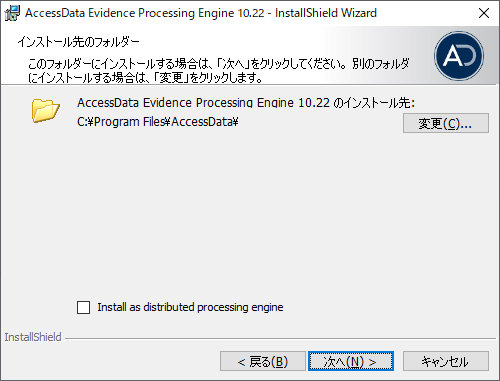
- Evidence Processing Engineの、一時ファイル及び設定ファイルを格納するフォルダを指定します。
- 一時ファイルのデフォルト格納フォルダ … c:\Users\<ユーザー名>\AppData\Local\Temp
- 状態ファイルのデフォルト格納フォルダ … c:\ProgramData\AccessData\PM
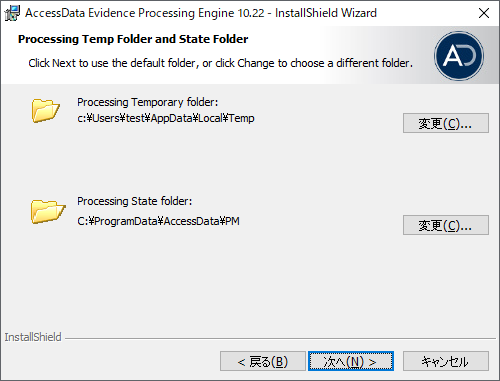
- インストールが開始されます。終了後、「完了」を押下します。
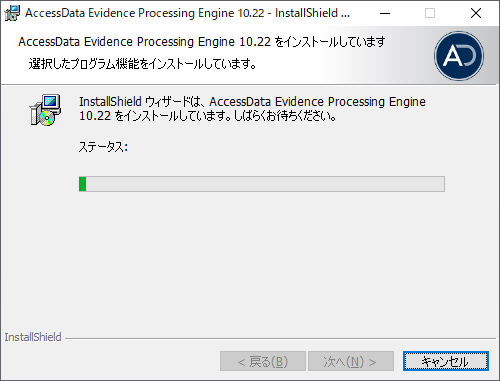
- 最後に、Forensic Toolkit(FTK)のインストールに移ります。インストールで使用する言語として「日本語」を選択し、「OK」を押下します。
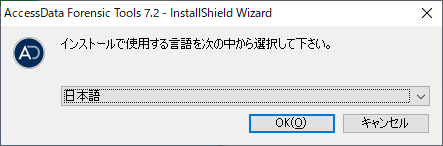
- FTKの使用許諾に同意する必要があります。
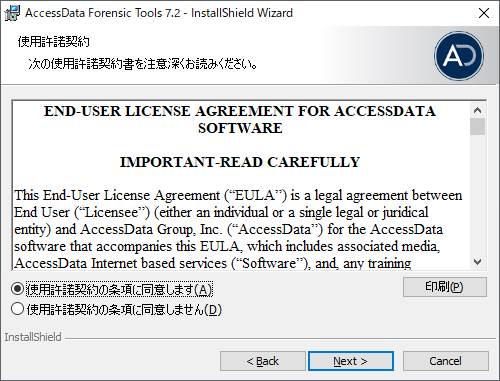
- FTKのインストール場所とインストールタイプを指定します。インストールタイプについては、FTKではなくQuin-Cについてのものであるため、デフォルト設定から変更する必要はありません。
- デフォルトのインストール場所 … C:\Program FIles\AccessData\
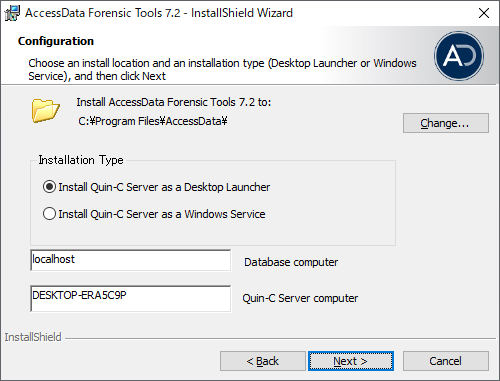
- プルダウンで「FTK」を選択し、インストールを開始します。
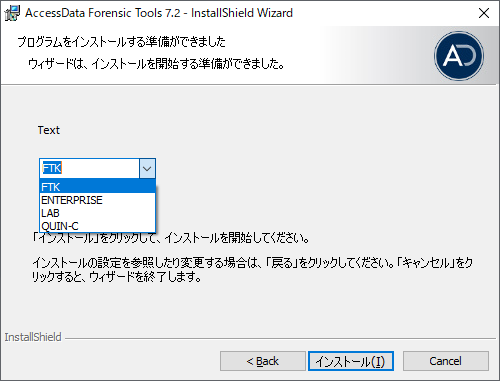
- 以下の画面が表示されれば、インストールは完了です。
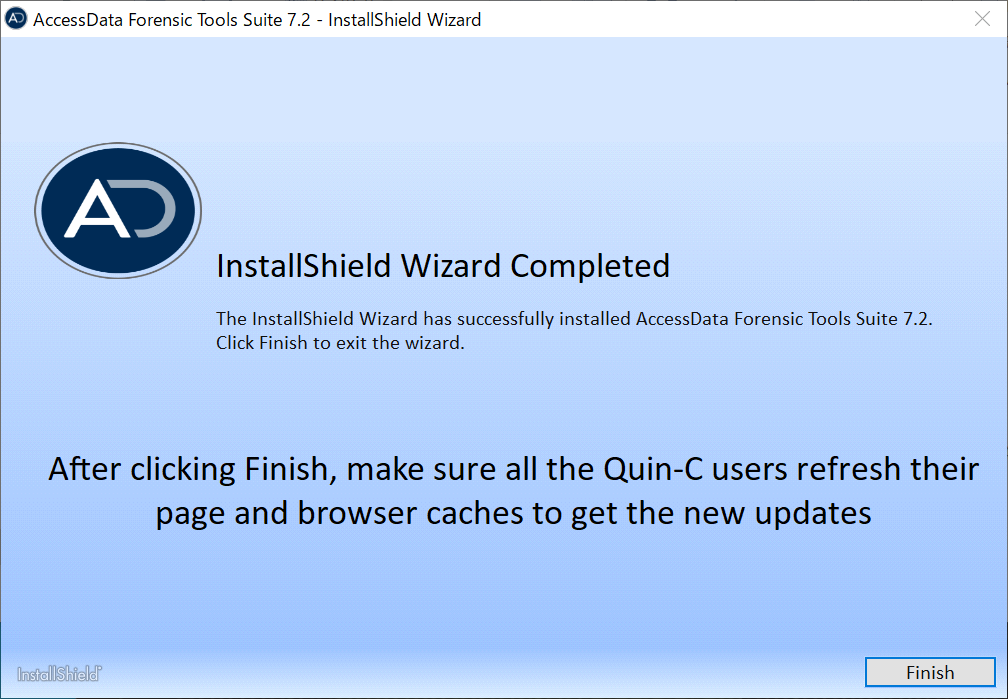
- 「Finish」を押下してインストールを終了します。
- インストール完了後は、以下のようにデスクトップ上にFTK のアイコンが表示されます。
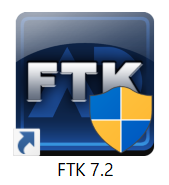
『FTK の起動とログイン』をご覧ください。
FTK のインストールに必要なシステム要件は、以下の記事をご覧ください: