FTK: 起動とログイン - ナレッジ&テクニック
ホーム > 記事 > ナレッジ&テクニック > FTK: 起動とログイン
FTK: 起動とログイン
本項では、Exterro 社(旧AccessData 社)製フォレンジックツール FTK (Forensic Toolkit) の起動および作業を始めるまでのデータベース設定などについて解説します。以下では FTK v7.2 を使用していますが、基本的な操作方法は他のバージョンでも同様です。
- FTK のインストールが完了すると、デスクトップに以下のようなアイコンが表示されます。
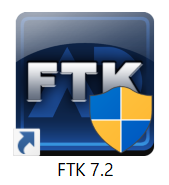
- FTK (バージョン名) のアイコンをダブルクリックして起動します。
(インストール時、デスクトップにアイコンを作成しなかった場合は、タスクバーの検索メニューから「FTK」で検索することも可能です。実行ファイルはC:\Program Files\AccessData\Forensic Tools\7.2\bin フォルダー以下に保存されています。) - FTK を起動しようとすると、ユーザーアカウント制御の画面が表示されます。
確認済みの発行元が「AccessData Group Inc.」であることを確認し、OKを押下して起動します。

FTK の起動画面
- FTKの初回起動時に、FTKとデータベース(PostgreSQL)を接続する必要があります。FTK ではケースの処理結果等をこのデータベースで管理しているため、使用に際しログインは必須です。以下の設定になっていることを確認し、「OK」を押下します:
- RDBMS … PostgreSQL
- Host … localhost
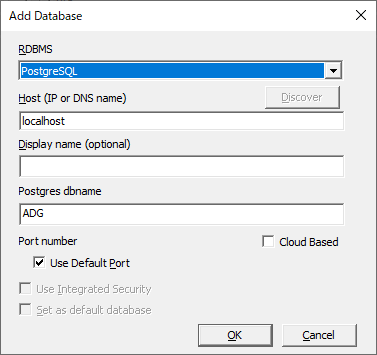
- PostgreSQLと接続するためのパスワードを入力します。
- ユーザー名(Username):デフォルトで“postgres”が既に入力されています。
- “Advanced”でFTKをインストールした場合、PostgreSQLへの接続用に指定したパスワードを入力します。
- “Default”でFTKをインストールした場合のパスワード … AD@Password

- PostgresSQL に対するログインは初回起動時のみ表示されます。2回目以降のログインは自動で処理されるため、ユーザー操作は必要ありません。
- FTK使用時は、最低1つの「アプリケーション管理者(Application Administrator)」ユーザーを作成する必要があります。PostgreSQLとの接続終了後、「アプリケーション管理者」のユーザーを作成します。
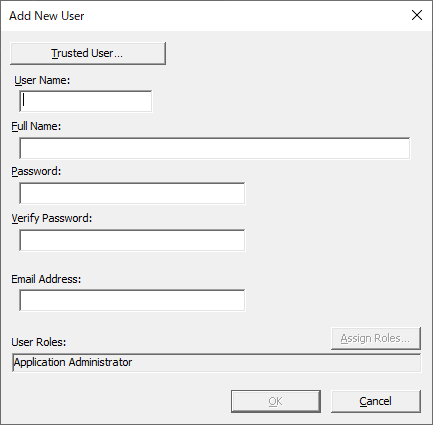
- ユーザー名 (Username) : ログインに使用するユーザー名を指定します。
- フルネーム (Full Name) : ユーザーのフルネームを指定します。ユーザー名と同様の名称が自動的に入力されます。
- パスワード (Password) : ログインに使用するパスワードを指定します。
- パスワードの確認 (Verify Password) : 上欄で入力したパスワードを再度入力します。
- Email Address: ユーザーのメールアドレスを指定します。この項目のみ入力は任意です。
- 最初に作成するユーザーは自動的に「アプリケーション管理者」の役割が割り当てられます。
- 「Trusted User..」を押下すると Windows のログインアカウントの情報を用いてデータベースへログインすることも可能です。表示されている情報を確認し、「OK」を押下します。必要に応じて、Mail Address を指定することも可能です。
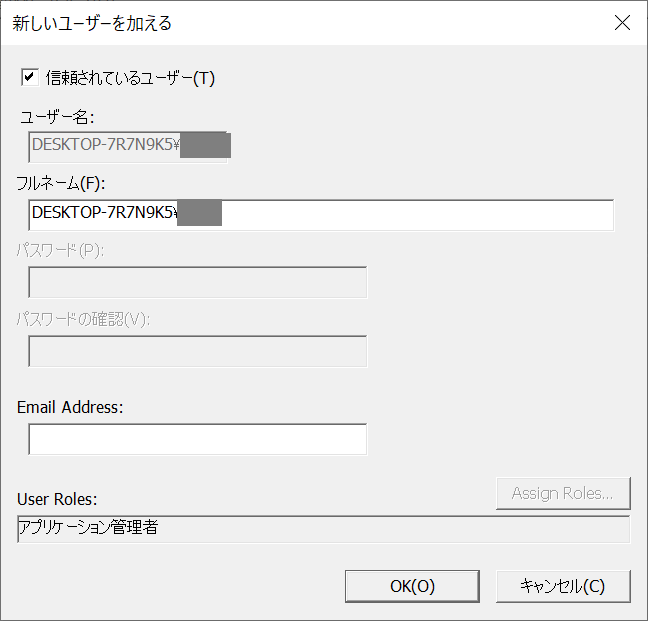
- ユーザー作成後、パスワードリセット用ファイルを作成することが出来ます。「はい」を押下することで、拡張子“tkn”のファイルが作成されます(「いいえ」を押下するとファイルは作成されずそのままセットアップが終了します)。
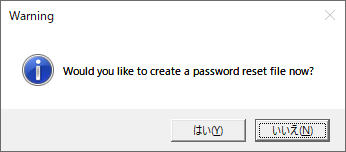
- ログインが完了すると、FTK のメイン画面が表示されます。
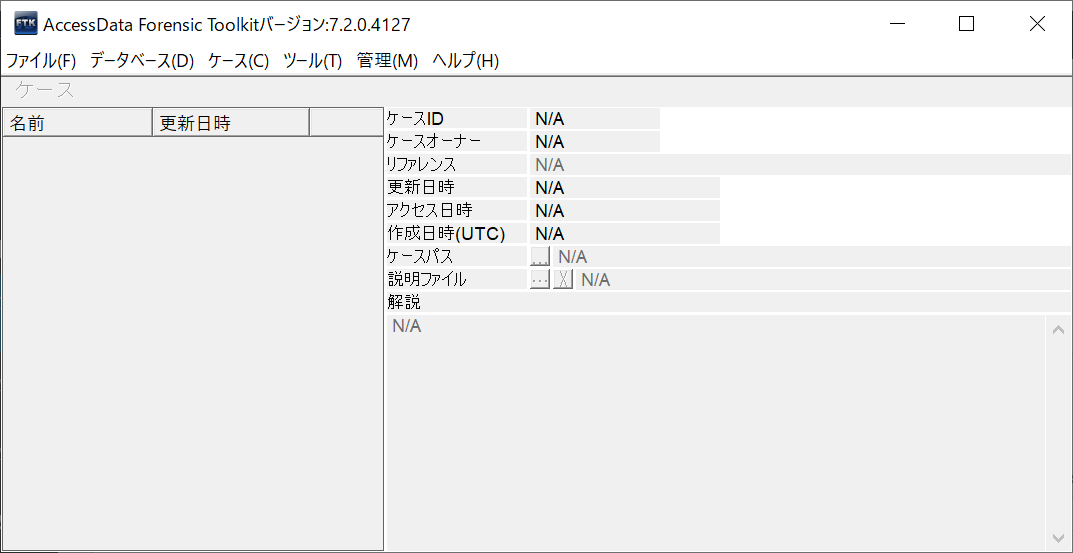
ログインユーザーに割り当てられた権限に応じて各メニューが使用可能になります。
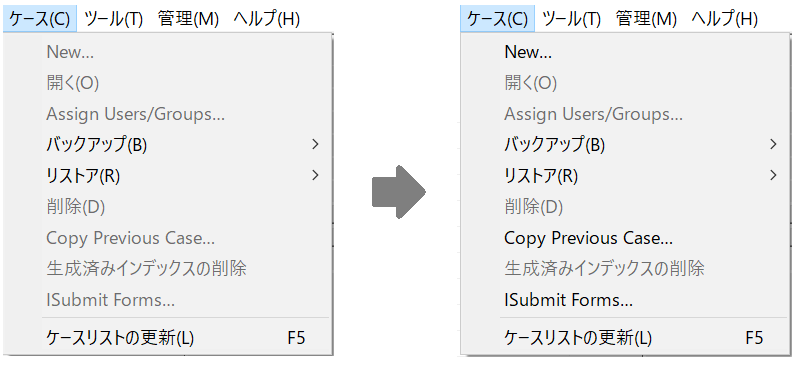
ログイン前後のケースメニューの変化