FTK: インストール方法(FTK 8.x) - ナレッジ&テクニック
ホーム > 記事 > ナレッジ&テクニック > FTK: インストール方法(FTK 8.x)
FTK: インストール方法(FTK 8.x)
本項では、Exterro社(旧AccessData 社)製フォレンジックツール FTK (Forensic Toolkit) のインストールについて解説します。
以下、FTK v8.0 のインストーラーを使用していますが、基本的な操作方法は他のバージョンでも同様です。
FTK のインストーラーは主に以下の2つの方法で入手可能です。
- 当社からの納品ディスク
- Exterro社(旧AccessData 社)の製品ダウンロードページ
https://www.exterro.com/ftk-product-downloads
インストーラーは、Blu-ray ディスクもしくは .iso の形式で提供されます。
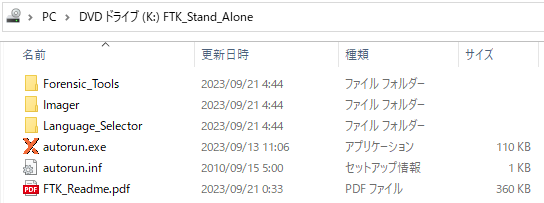
ディスク挿入時、autorun.exe が自動的に起動します。ご使用環境によっては、自動実行が有効でない場合がありますのでその場合は、autorun.exe をダブルクリックして実行してください。
- FTK のインストーラーを起動すると、以下の画面が表示されます。
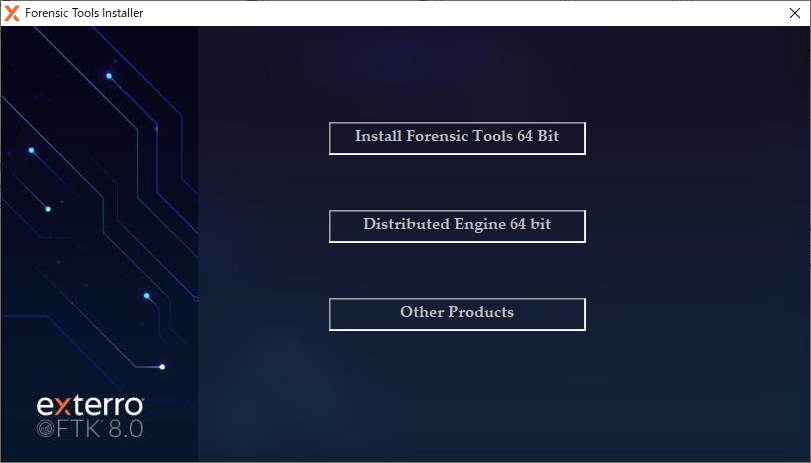
- 一覧から、「Install Forensic Tools 64 Bit」を押下します。
- ユーザーアカウント制御の画面が表示されます。確認済みの発行元が「Exterro Inc.」であることを確認し、OKを押下して続けます。
- インストーラーの起動処理後、以下の画面が表示されます。
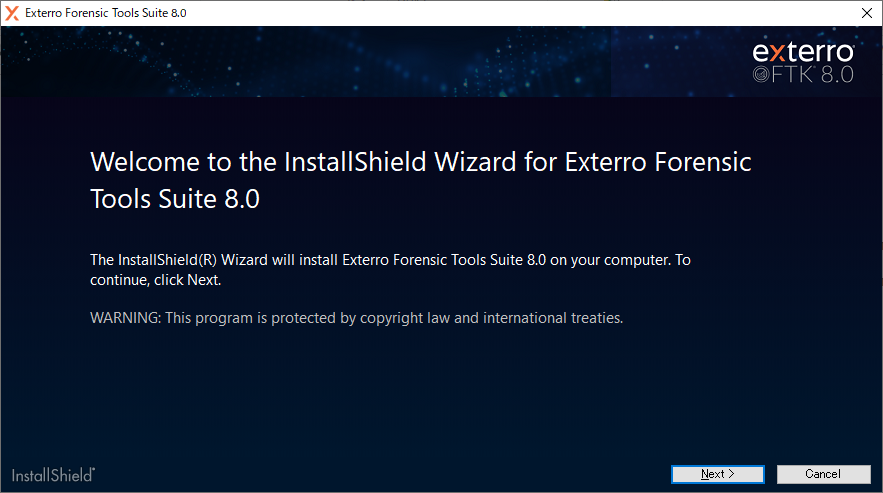
- 「Next」を押下します。
- 使用許諾書が英語で表示されます。
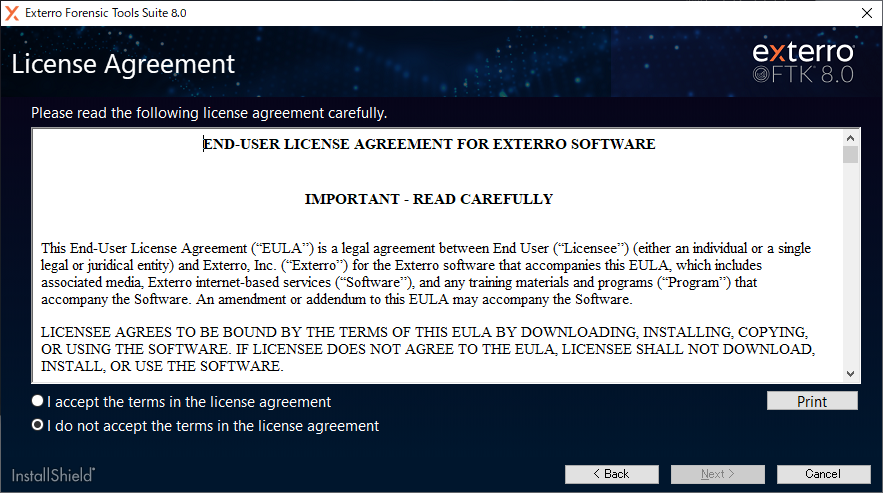
- 内容を確認し、「I accept the terms in the license agreement」にチェックを付け、「Next」を押下します。
- インストーラーが自動的にインストール対象のコンピューターのスペックをスキャンします。インストールするための最小構成を満たしている場合、緑色のチェックマーク “✔” が付きます。全てに緑色のチェックマークが付いていれば、インストールを進めることが出来ます。
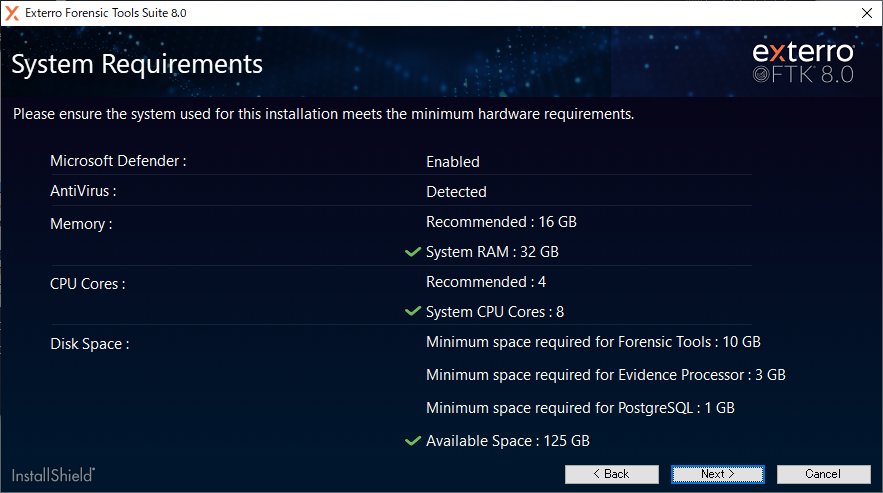
- PostgreSQLのインストールを行います。
- FTK 7.xで使用したPosgreSQLを、FTK 8.xでも引き続き活用する等、既にPostgreSQLがインストールされている場合、”Install PostgreSQL” にチェックを付ける必要はありません。
- インストール後、FTK初回起動時にPostgreSQLとの接続が必要になります。接続時のパスワードは、デフォルトで以下の通りですが、”Use a Custome Postgres Password” にチェックを付けることで、独自のパスワードを設定することが出来ます。
- デフォルトパスワード:AD@Password
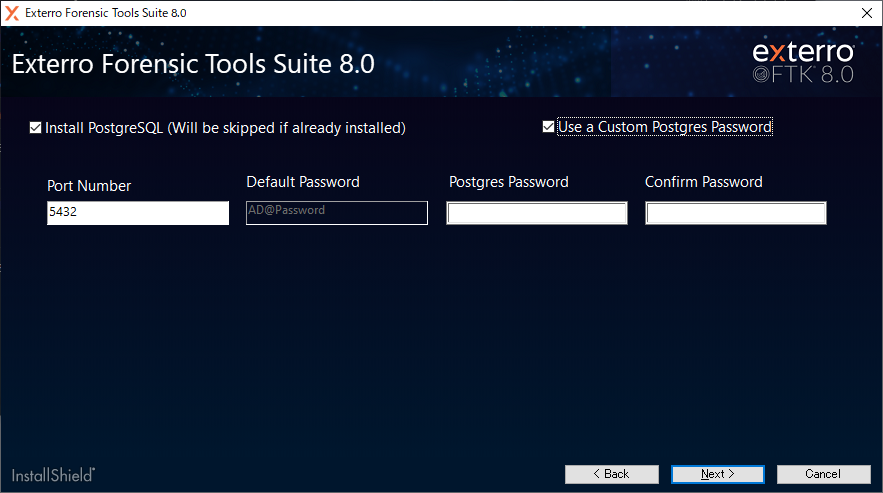
- “FTK”、”Processing Engine”、”PostgreSQL” のインストール場所(フルパス)等を示すダイアログが表示されます。
- “Customize Installation Options” にチェックを付けることで、フルパス情報を変更することが出来ます。
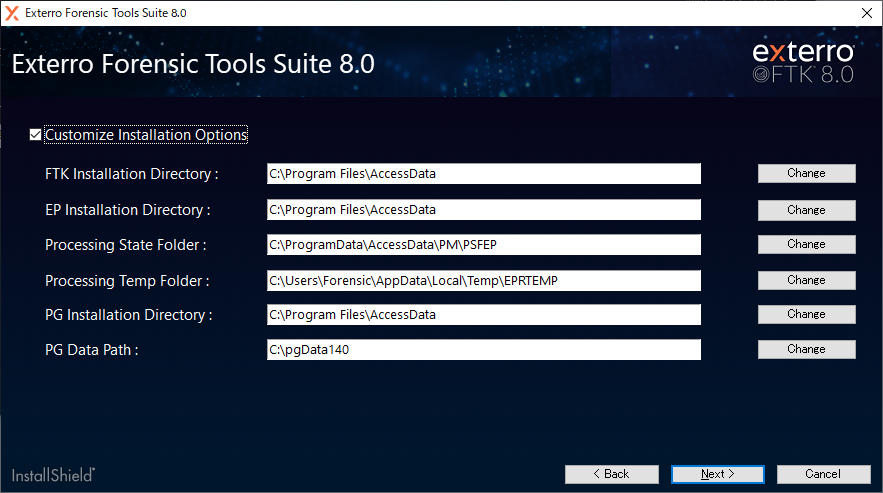
- “User Credentials” ダイアログで、FTKのインストール時にログインしている、Windowsのユーザーアカウント、コンピューター名、パスワードを入力します。
- FTKのインストールは、必ずローカルの管理者ユーザーアカウントで行う必要があります。
- ローカルの管理者ユーザーアカウントであっても、パスワードの設定の無い状態ではインストールを行うことは出来ません。
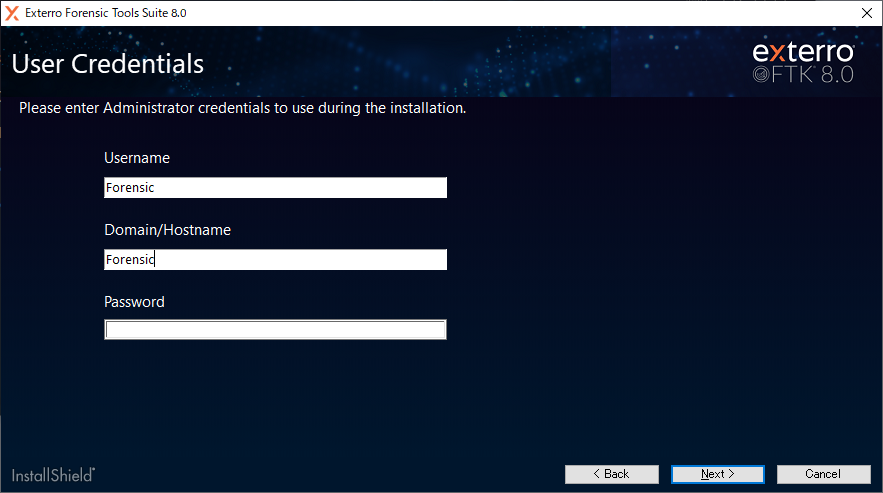
- (FTK 8.1以降)デフォルトの “ケースの保存場所” ・ “読み込む証拠データの格納場所” 等を指定します。
- この設定は、必ず実施する必要はありません。
- FTKインストール後、各デフォルトの場所は変更できます。

- “Install” をクリックし、インストールを開始します。
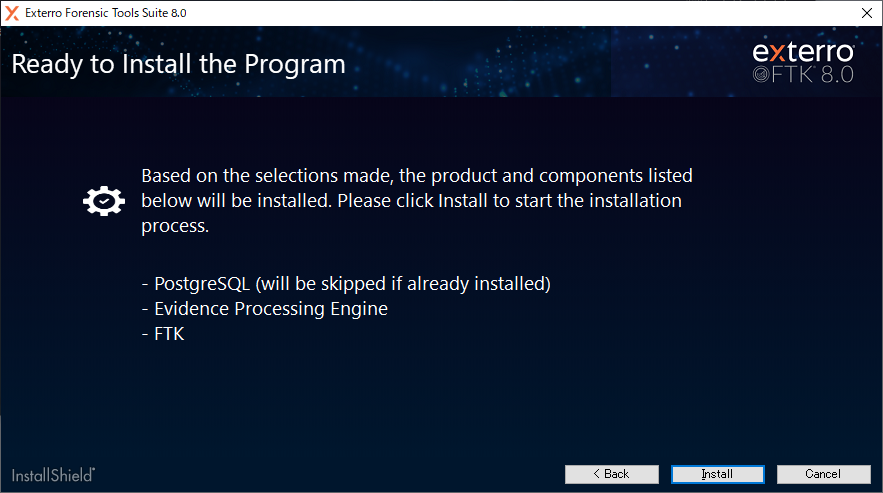
- “Finish” をクリックしてインストールを終了します。
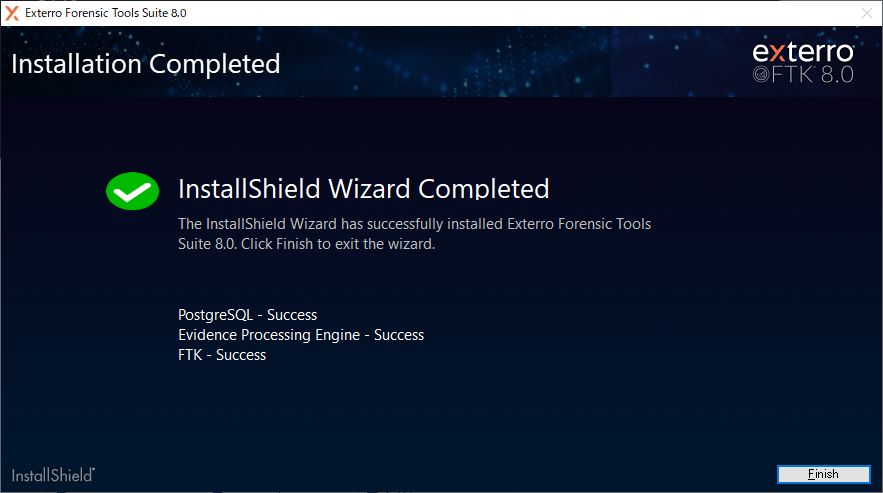
- インストール完了後は、以下のようにデスクトップ上にFTK のアイコンが表示されます。
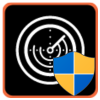
『FTK の起動とログイン』をご覧ください。
FTK のインストールに必要なシステム要件は、以下の記事をご覧ください: