Magnet AXIOM Examine: ケースの表示 ② - ナレッジ&テクニック
ホーム > 記事 > ナレッジ&テクニック > Magnet AXIOM Examine: ケースの表示 ②
Magnet AXIOM Examine: ケースの表示 ②
本項では、Magnet Forensics 社製フォレンジックツール Magnet AXIOM Examine を用いたケースの分析について解説します。
以下、Magnet AXIOM v4.0.1 を使用していますが、基本的な操作方法は他のバージョンでも同様です。
現在、日本語インターフェースの改善作業中のため、メニューの項目、表記は変化する場合があります。
AXIOM によるケース処理の詳細は、以下をご参照ください。
AXIOM Examine 画面上部のフィルターバーを使用すると様々なデータの絞り込みが可能です。![]()
フィルターを使用するには、フィルターバーからフィルターを選択後、表示されるチェックボックスから結果に含めたい項目、アーティファクト等を選択します。
項目は複数選択も可能です。
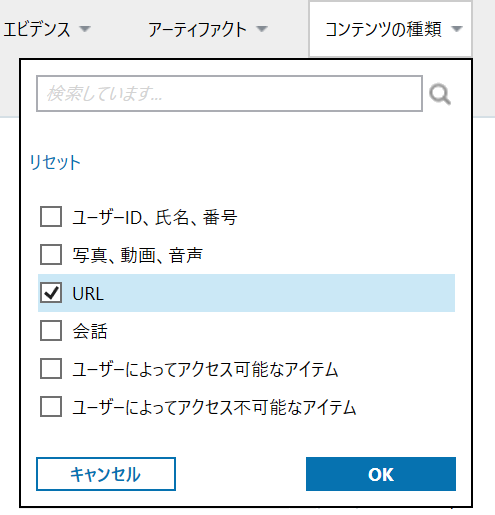
フィルターバーの右側にある検索ボックスではキーワード検索が可能です。
※ キーワード検索時の注意点は「AXIOM の検索で対象ドライブにあるはずの情報がヒットしません」をご参照ください。

日時フィルターを使用する場合は、絶対日付/時間、相対日付/時間を選択し対象範囲を限定します。
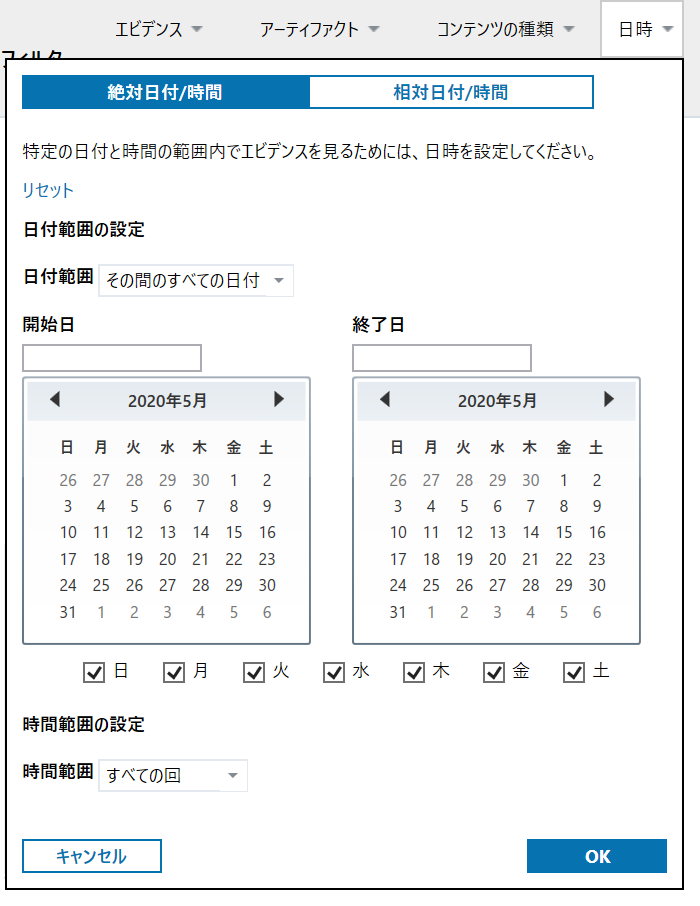
- 絶対日付/時間: 日付、曜日、時間で表示対象を選択します。
特定日時の前後や期間指定も可能です。その場合は開始・終了日時を指定します。 - 相対日付/時間: 基準となる日時を指定し、その前後、何分/何時間/何日 といった形式で範囲を指定して絞り込みを行います。
絶対日付/時間による指定でも同じ範囲を指定可能ですが、こちらは基準となる日時をもつアーティファクトがあり、そこから範囲を絞り込みたい場合に有効です。
スキントーン フィルターを使用する場合はスキントーンの割合を指定します。
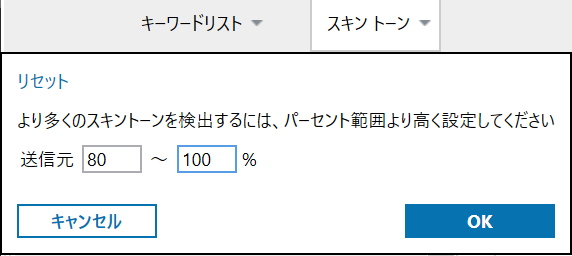
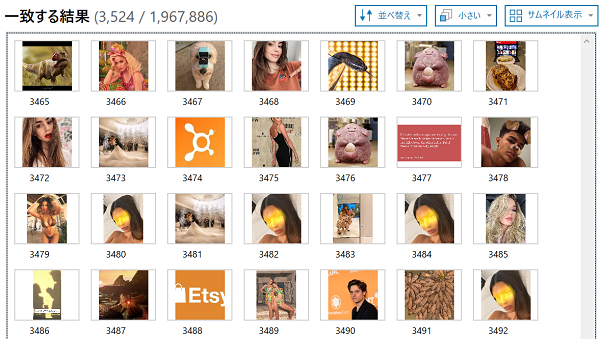
フィルタリング適用後はメニューバーが灰色から黄色の背景に変わります。
適用したフィルターを削除するには各フィルターの選択画面にある「リセット」を押下します。
キーワード検索の場合は、検索語句の隣に表示される「×」ボタンを押下します。
![]()
「Chess」で検索した場合のキーワードフィルター
全てのフィルタリングを一括で解除する場合は、フィルターバーの検索窓の隣りに表示される、「フィルターを消去する」を押下します。

各アーティファクトから取得された日時情報を用いて、アーティファクトを時間軸で並び替えた情報を表示します。
1つのアーティファクトが複数の日時情報を持つ場合は、日時情報ごとに複数行に別れて結果が表示されます。
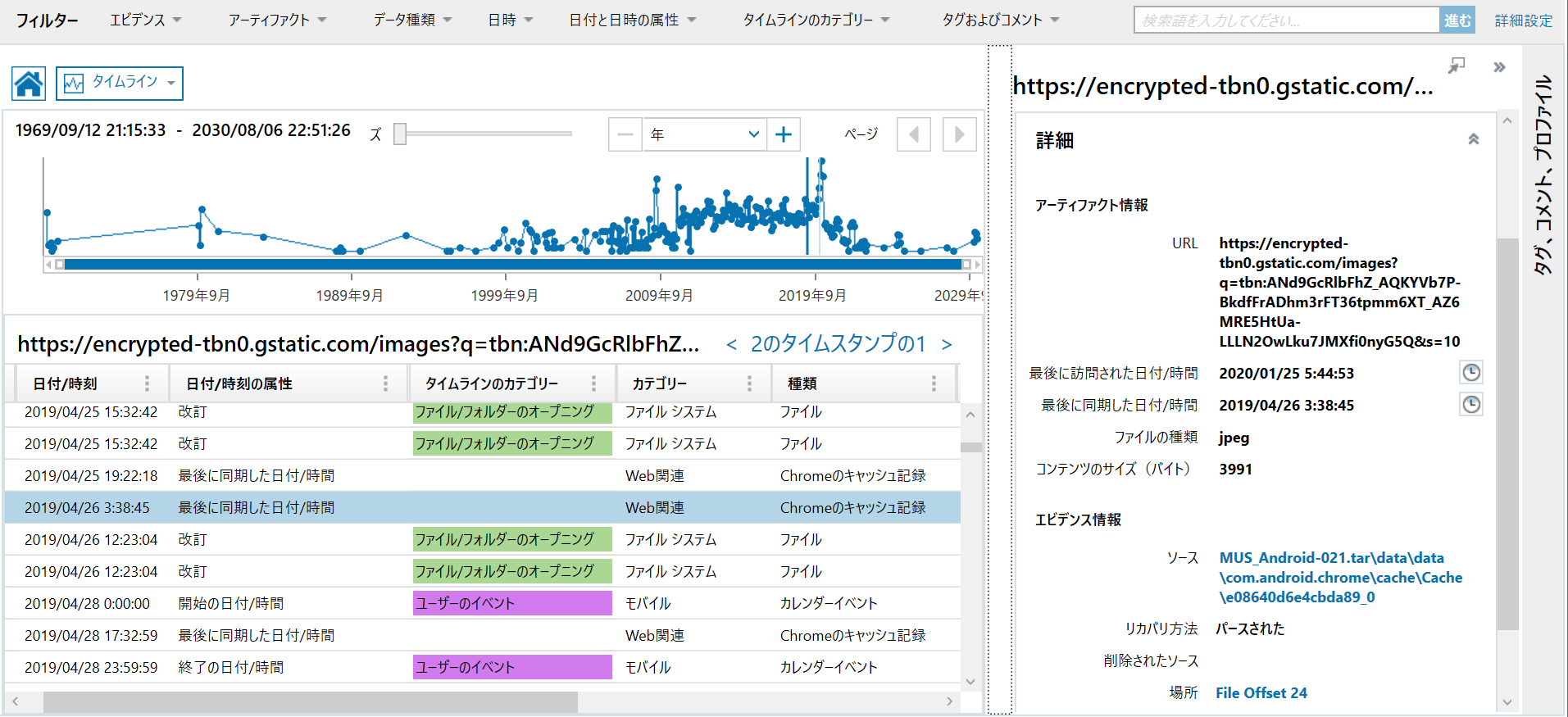
タイムライン エクスプローラーを表示するには、AXIOM Examine の画面左上部にある プルダウンから、「タイムライン」を選択します。
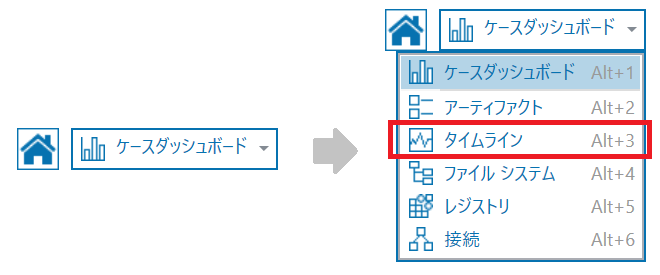
AXIOM Process の処理が終了した時点では、通常、タイムラインは作成されていません。
(AXIOM Examine のツールメニューから、ケース閲覧時に自動的にタイムラインを作成するように設定可能です。)
タイムラインを表示するには下の画面で「タイムラインを構築する」を押下し、作成処理を行います。
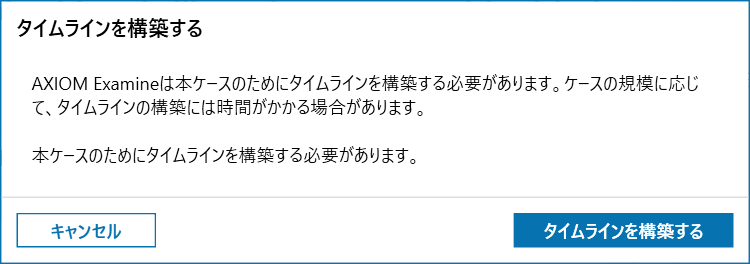
処理の完了後、タイムラインエクスプローラーが使用できるようになります。
また、処理後はアーティファクト エクスプローラーの詳細ペインに時計型のアイコンが表示されるようになります。
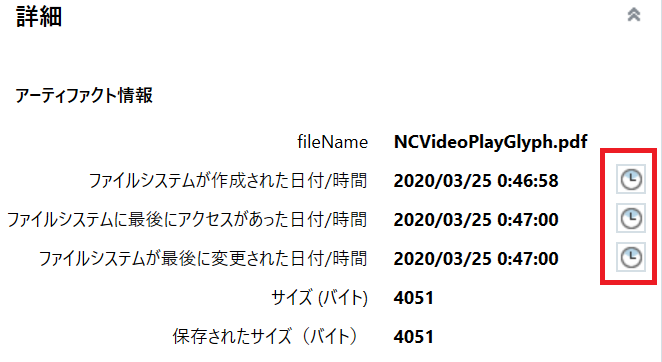
このアイコンを押下すると、各タイムスタンプを基準とした相対時間によるフィルター設定画面が表示されます。各情報は予め入力されているため、ユーザーは「範囲の設定」欄だけ入力すれば対応するタイムラインに素早く移動できます。
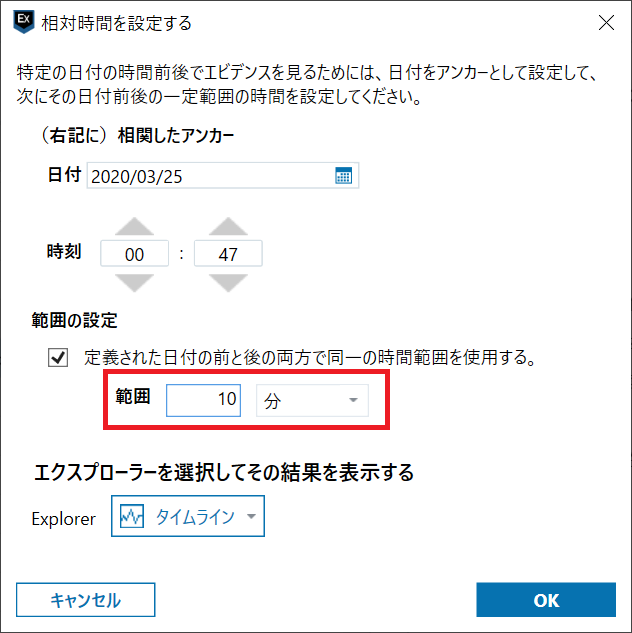
各アーティファクトから取得されたメタデータの関連性を表示します。

AXIOM Process の処理が終了した時点では、通常、接続 (コネクション) は作成されていません。
(AXIOM Examine のツールメニューから、ケース閲覧時に自動的に接続(コネクション) を作成するように設定可能です。)
接続 (コネクション) を作成するには画面の指示に従って、処理を実行します。
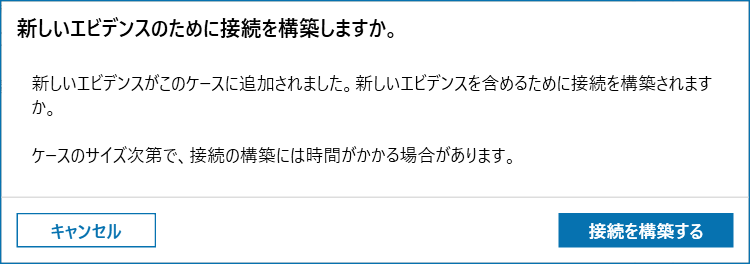
処理の完了後、アーティファクト エクスプローラーの詳細ペインにコネクション表示用のアイコン (下図赤枠部分) が表示されます。このアイコンから各メタデータ毎に、対応するコネクションの表示が可能です。
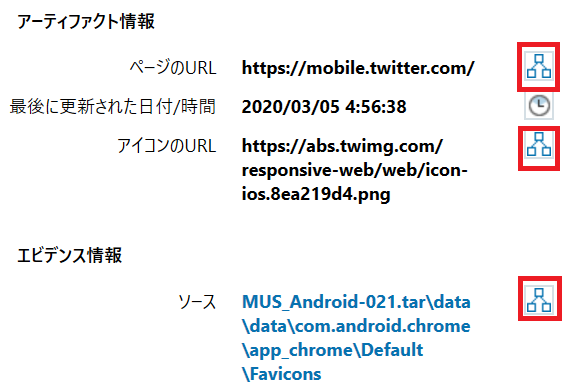
ポータブルケースはAXIOM Examine のケースに可搬性をもたせたものです。
ポータブルケースを用いれば利害関係者間でのケースデータの共有やレビュー等の分担作業が容易になります。
ポータブルケースを作成するには、以下の手順に従います。
- AXIOM Examine のファイルメニューから「ポータブルケースを作成する」を選択します。
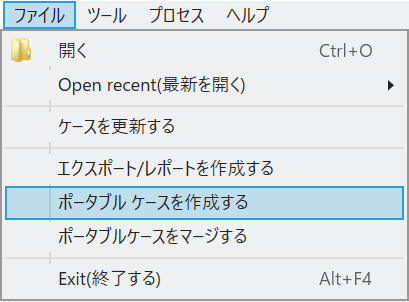
- 「エクスポート、レポートのフォーマット」で「ポータブルケース」を指定し、「次へ」を押下します。
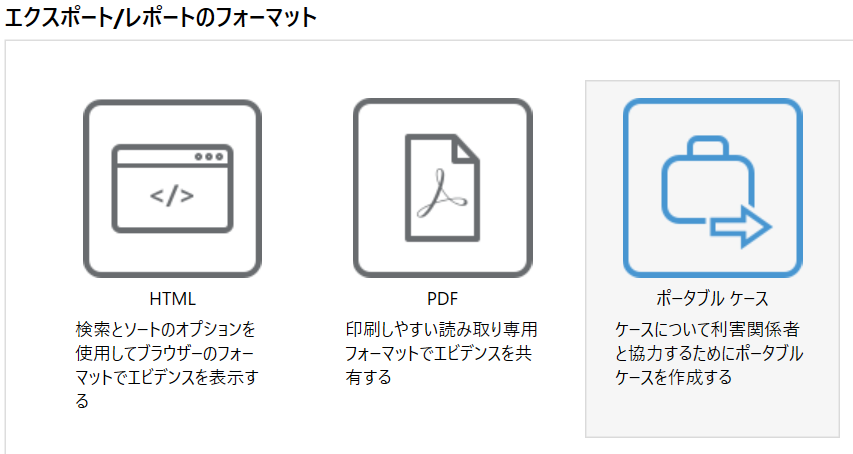
- ポータブルケースとして出力する対象のアイテムを選択し、「次へ」を押下します。
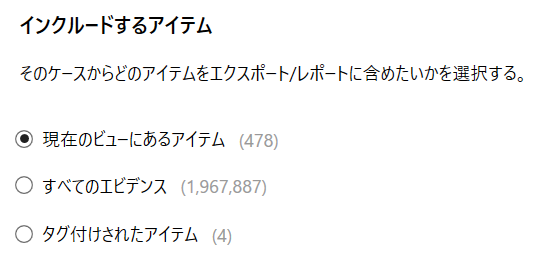
- 出力結果の絞り込みを行いたい場合は、対象のアーティファクトを選択し、「次へ」を押下します。
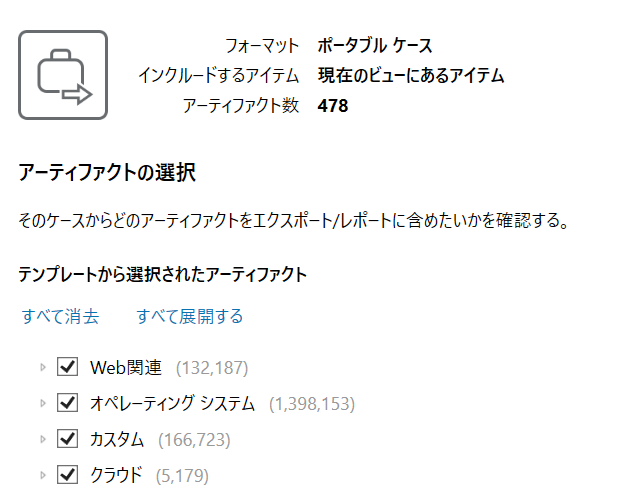
- ポータブルケースの保存場所を選択し、「ファイルを保存する」を押下するとポータブルケースが作成されます。

作成されたポータブルケース内には、AXIOM Examineの実行ファイルとケースデータ、起動用のバッチファイル (OpenCase.bat) 等が含まれます。
ポータブルケースを開く場合は、.bat ファイルをダブルクリックします。
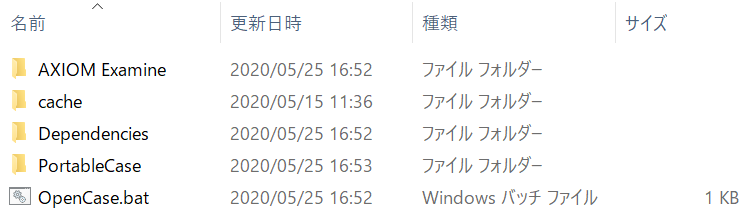
※ ポータブルケースの起動、閲覧には 64 bit 版の Windows PC が必要です。32 bit 版では動作しませんのでご注意ください。