確認されている不具合と解決・回避方法
ホーム > 確認されている不具合と解決・回避方法 > Exterro 社製品
FTKで使用するPostgreSQLへの移行作業(主に PG11 から PG14 へ)について
-
Forensic Tools(以下、FTK)のアップグレードの際、使用するデータベース “PostgreSQL(以下、PG)” の移行作業が正しく実行されていないと、過去のケースが正しく読み込めず、再度、最初からケース作成する必要がある場合があります。本記事は、FTK 7.6へ(FTK 7.6 以前のバージョンから)アップグレードするに際し、既存の全てのデータベース内のデータをPG 11.2(以下、PG11)からPG 14.0(以下、PG14)に移行するために必要な手順を提供することを目的とします。
※ 記事の内容は、FTK 7.5.2 まで使用していた PG11 から、FTK 7.6 以降の PG14 への移行の手順を示しています。PG14 以降のアップグレードの手順と異なる場合があります。
※ 記事内のURLは、予告なく変更、もしくは削除されることがあります。
1.1 前提条件 ● FTK 7.6 Service Pack(以下、SP)3 をインストールする前に、PG14 をインストールする必要があります。 - FTKのケースは、このPostgreSQL上には1つも作成されていないものとします。 ● FTK 7.6 SP3のインストーラーを入手し、アップグレードする必要があります。 ● (FTK 7.5.2まで使用されていた)PG11.2は、インストールされており、アンインストールされていない状態を維持します。 - “DBConfig” (最新のもの)を、ダウンロード・入手する必要があります: 1.2 PostgreSQL 14.0のインストール (1) FTK 7.6(もしくはそれ以降)のインストールメディアを挿入、または入手した同バージョンのISOファイルマウントし、以下のPostgreSQLインストーラに移動します: - <Drive:>\Forensic_Tools\Tools\x64\{C32BC7B7-3086-44FD-8A90-9EC47966B4B7}
(2) 上記のフォルダー内に格納されている “PostgreSQL_X64.exe” を右クリックし、 “管理者として実行” を選択します。 “次へ (Next)” をクリックし、インストールを進めます。 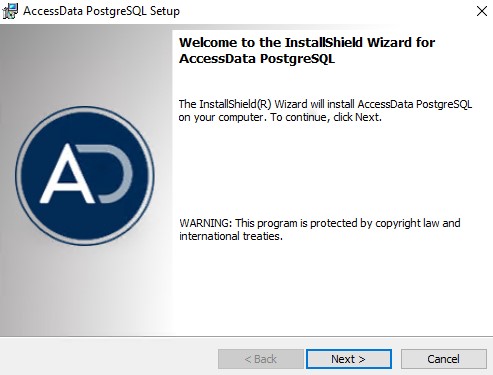
(3) 新しいバージョンのPostgreSQLをインストールする際、インストール先コンピュータに古いバージョンのPostgreSQLがあると、以下のメッセージダイアログが表示されます: 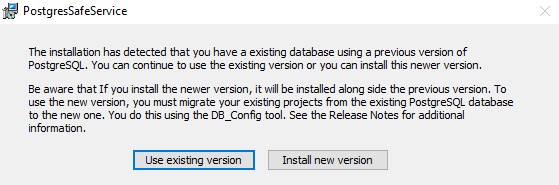
このメッセージダイアログは、新しいパージョンのPostgreSQL(ここでは “PG14” )のインストールを成功させるために不可欠です。
“Install new version” をクリックします。これにより、PG11 と PG14 が同時に動作するようになります。
(4) License Agreement(使用許諾契約書)ダイアログで、契約内容を確認して同意し、 “次へ (Next)” をクリックします。 PG14のアプリケーションのインストール先、及びデータベースの格納先を指定し、 “次へ (Next)” をクリックします。
注意:
アプリケーションのインストール先、及びデータベースの格納先は、デフォルトで指定された場所で構いませんが、少なくともデータベースの格納先は、PG11の格納場所(フォルダー名:pgData11.2)と異なる場所を指定しなければなりません。 (5) “PostgreSQL Port” ダイアログでポート番号を指定し、Nextをクリックします。 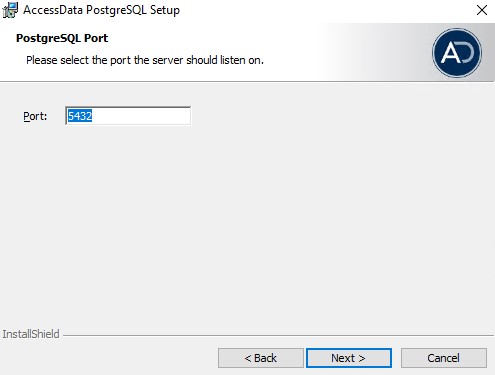
注意:
PG11で使用されていたポートとは異なるポート番号でなければなりません。ただし、全ての移行とアップグレードの手順が完了すると、PG14は自動的に、元々PG11で使用されていたポートで実行されるように設定されます。 PG11と同じポート番号を選択すると、以下のプロンプトが表示されます。提示されているポート番号 “50000” を使用する場合は “はい (Yes)” を、任意のポート番号を指定する場合は “いいえ (No)” クリックしてください。
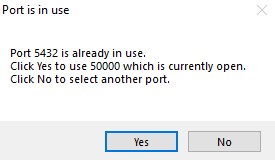
(6) “PostgreSQL User Create” ダイアログで、データベース管理者用のパスワードを作成し、Nextをクリックします。 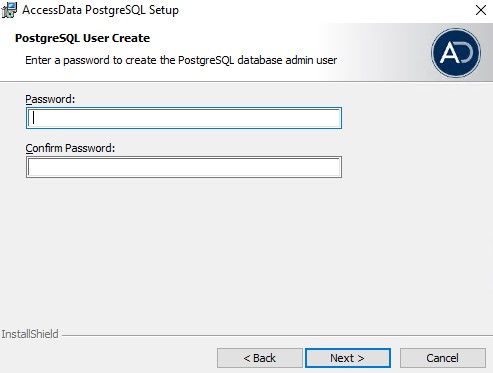
注意:
通常のFTKインストールでは、データベース管理者用パスワードは、デフォルトの “AD@Password” があらかじめ指定されていますが、本インストール時には任意のパスワードを設定する必要があります。 この段階で指定されたパスワードは、一時的に使用されるものです。移行が正常に完了すると、PG11で使用したパスワードがこの段階で選択したパスワードを上書きします。
(7) 準備完了後、 “Install” をクリックし、インストールを開始します。インストールが完了したら、 “Finish” をクリックしてインストールを終了します。 1.3 DBConfig のアップデート (1) “DBConfig” (最新のもの)を、ダウンロード・入手します(ダウンロード元URLは、上記参照)。 (2) FTKのインストールフォルダーの “bin” フォルダーに移動します。通常は以下の場所です: - <Drive:>\Program Files\AccessData\Forensic Tools\7.6\bin
(3) (2) のフォルダー直下にある既存の DBConfig.exe のファイル名を、 “DBConfig.exe.bak” に変更します。 注意:
Windows Explorerの設定を、拡張子が表示されるように変更する必要があります。 (4) (1) でダウンロードしたzipファイルを解凍し、解凍後のフォルダー内にある最新バージョンの “DBConfig.exe” を、bin フォルダー内にコピーします。 1.4 PG11 から PG14 への移行 警告:
移行作業に入る前に、 “PGAdmin.exe” が実行されていないことを確認してください。この確認を行わないと、移行作業に失敗します。 (1) FTKのインストールフォルダーの “bin” フォルダーに移動します。通常は以下の場所です: - <Drive:>\Program Files\AccessData\Forensic Tools\7.6\bin
(2) 1.3 の作業で移行された、新しいバージョンの “DBConfig.exe” を、管理者として起動します。 (3) “AccessData Database Configuration Tool” ダイアログが表示されます。ダイアログに表示されている、既存の PostgreSQL 11.2 構成を選択します。 - PostgreSQL 11.2 構成は、以下の通りです。また、データベースにForensic Tools 7.5.2用のデータが含まれていることが示されています: - Schema Version:7.1.63.0
- Case Schema Version:7.1.65.0
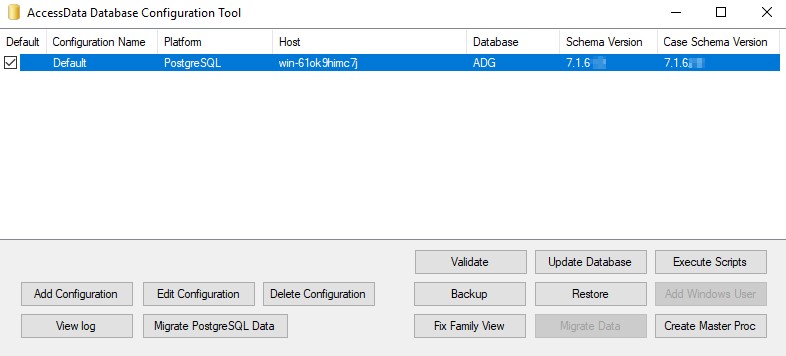
(4) “Migrate PostgreSQL Data” をクリックし、 “PostgreSQL Migration Wizard” ダイアログを開きます。 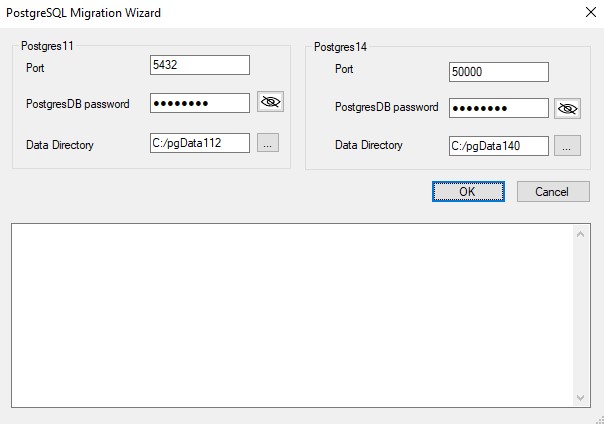
(5) PG11 と PG14 の両方のセクションにおける、入力必須のフィールドについて、以下のように入力・設定します: - Port(ポート番号):PG11 のポートは既存の構成から自動的に決定されます。PG14 のポートは手動で入力する必要があります(1.2 で示したポート番号の場合、 “50000” )。
- PostgresDB Password(PostgreSQL接続用パスワード):両方のバージョンのPostgreSQLのpostgres管理者パスワードを指定する必要があります。PG11 のインストール時にパスワードが指定されなかった場合、デフォルトのパスワードは “AD@Password” となります。
- Data Directory(データベースの格納場所):手動入力による指定の他、ポート番号・パスワードを入力した状態で “…” をクリックすると、自動的に入力・指定されます。
(6) “OK” をクリックし、移行プロセスを開始します。 注意:
移行するデータベースデータの量によっては、非常に時間を要するため、フリーズしたように見えることがあります。 警告:
- “OK” を複数回クリックしないでください。
- 移行作業開始後、 “Cancel” をクリックしたりダイアログを閉じたりしないでください。
(7) 以下の、PostgreSQL のアップグレードの正常終了のダイアログが表示されたら、 “OK” をクリックします。 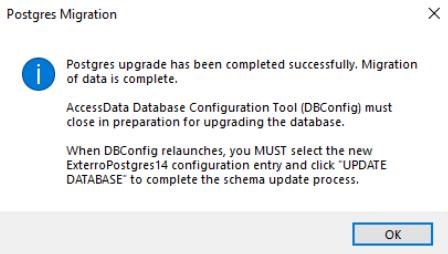
(8) “AccessData Database Configuration Tool” ダイアログに戻ります。PG14 の新しい設定項目がデータベース設定のリストに自動的に追加されているのを確認します。 (9) Windows の『サービス』を起動します。 (10) サービスの一覧から “PostgreSQL 11.2” サービスを検索し、ダブルクリックしてプロパティを開きます。スタートアップの種類を『無効』にします。 警告:
PG11が無効状態になっていない場合、PG11 と PG14 のサービスが競合し、FTK(7.6以降)が間違ったデータベースを参照する可能性があります。 1.5 移行後の PG14 の検証 (1) “AccessData Database Configuration Tool” ダイアログ内の、PG14 の設定項目を選択した状態で、 “Validate” をクリックします。 “Validate Database” ダイアログが表示されます。 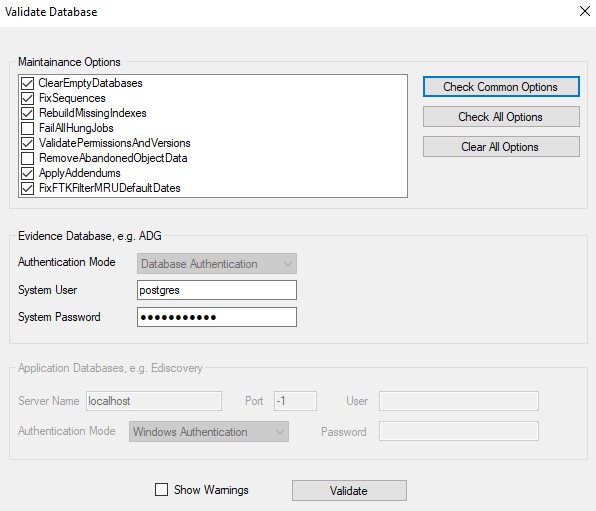
(2) “System Password” フィールドには、PG14 の管理者パスワードを入力します(これは PG11 で使用するために設定されたパスワードになります)。 (3) “Check Common Options” をクリックします。 (4) ダイアログ下部の “Validate” をクリックし、検証を開始します。 注意:
データベースデータの量によっては、非常に時間を要します。 (5) “Database Validation Successful(データベースの検証が成功しました)” と表示されたら、 “OK” をクリックします。 注意:
成功しなかった(上記のメッセージが表示されない)場合、表示されるメッセージを全てスクリーンショット等で記録を取り、当社までお問い合わせください。問題が解決するまで、作業を続行しないでください。 1.6 移行後の PG14 のスキーマのアップデート (1) “AccessData Database Configuration Tool” ダイアログ内の、PG14 の設定項目を選択した状態で、 “Update Database” をクリックします。 “Validating app db connection information” ダイアログが表示されます。 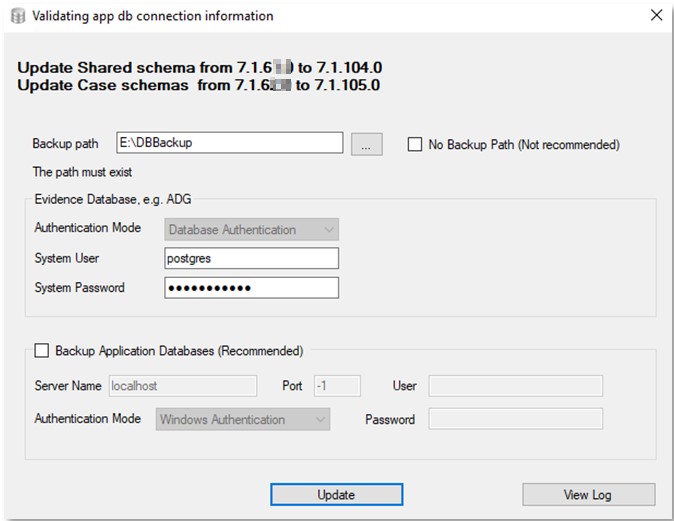
(2) “Backup path” フィールドには、PostgreSQL がバックアップできる、空のフォルダーのパスを指定します(あらかじめ作成する必要があります)。 (3) “System Password” フィールドには、PG14 の管理者パスワードを入力します(これは PG11 で使用するために設定されたパスワードになります)。 (4) “Backup Application Databases” のチェックは外します。 (5) ダイアログ下部の “Update” をクリックして検証を開始します。データベースのデータ量によっては、処理に時間がかかる場合があります。 注意:
- データベースサービスを実行しているユーザーアカウントは、選択したバックアップのパスに対して完全な権限を持っている必要があります。
- FTK がデータベースとは別のサーバーにインストールされている場合、バックアップパスは FTK サーバーとデータベースサーバーの両方がアクセスできる UNC のパス表記でなければなりません。
(6) アップデートが完了したら、PG14 の設定項目の左端にある “Default” ボックスがチェックされていることを確認します。さらにデータベースの各バージョンが以下の通りになっていることを核にします: - Schema Version:7.1.104.0
- Shared Schema Version:7.1.105.0
- Port(ポート番号):5432(PG14 インストール時のポート番号ではなく、PG11 使用時のポート番号が引き継がれています)
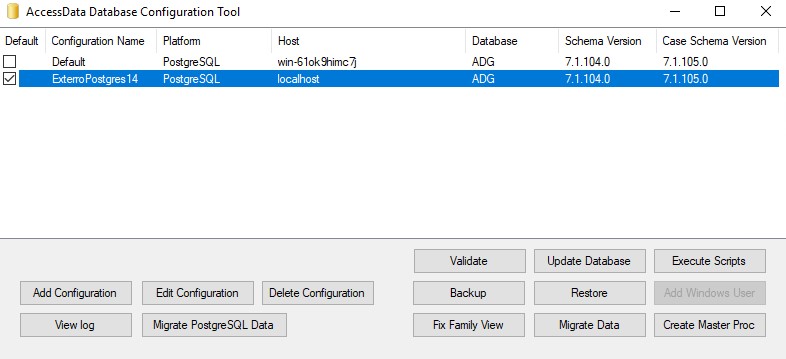
(7) “AccessData Database Configuration Tool” ダイアログを閉じ、コンピューターを再起動します。 (8) FTK 7.6 を起動します。新しいデータベース(PG14)と接続し、全てのケースが正常に移行されたことを確認します。 注意:
FTK を起動するためのライセンスが正しく認識されていることを確認します。 2.1 ケース1:アクセス権の問題 データベースの移行作業の進行中、ケースフォルダーのアクセス権(読み取り・書き込み)が適切に設定されていない場合、エラーが発生する可能性があります。移行作業を続行するには、一旦 PG 11 に戻し、アクセス権を手動で設定する必要があります。 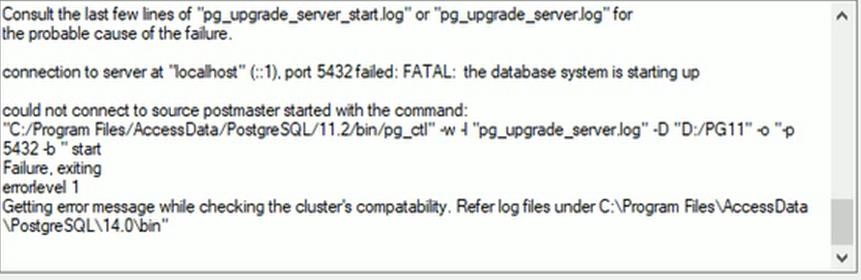
(1) “DBConfig” を閉じます。 (2) コントロールパネルの『プログラムと機能』より、以下のアプリケーションをアンインストールします。 - FTK Suite
- “PG11” に該当するPostgreSQL
- AccessData PostgreSQL 11.2.0.18
- “PG14” に該当するPostgreSQL
- AccessData PostgreSQL 14.0.0.30
(3) PostgreSQLデータベースの格納場所(フォルダー名: “pgData” )を、フォルダーごと削除します。 警告:
削除するフォルダーは “pgData140” のみです。 “pgData112” は、移行作業で使用するため削除しないでください。 (4) レジストリエディタ―を開き、以下のキーにアクセスします。以下のキー直下にある “Patches” サブキーを削除します: - HKEY_LOCAL_MACHINE\SOFTWARE\AccessData\
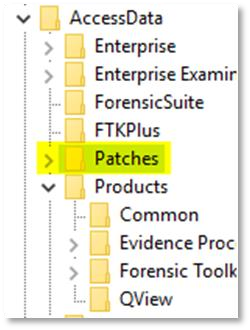
(5) 以下のフォルダーも、フォルダーごと削除します: - Program Files\AccessData
- ProgramData\AccessData\Products
(6) FTK 7.5.2 を、 “Advanced” モードで再インストールします。 
注意:
FTK 7.5.2 のインストールにおいて、PostgreSQL 自体は再度インストールされますが、データベースの格納場所は、削除されていない “pgData 112” フォルダーを指定する必要があります。その際、FTK と pgData を接続するために使用するパスワードは、 “pgData 112” フォルダー内に格納されているものを使用します。 “Data Folder Exists(フォルダーが既に存在する)” というポップアップが表示されますが、同フォルダーをそのまま活用するため “Yes” をクリックします。
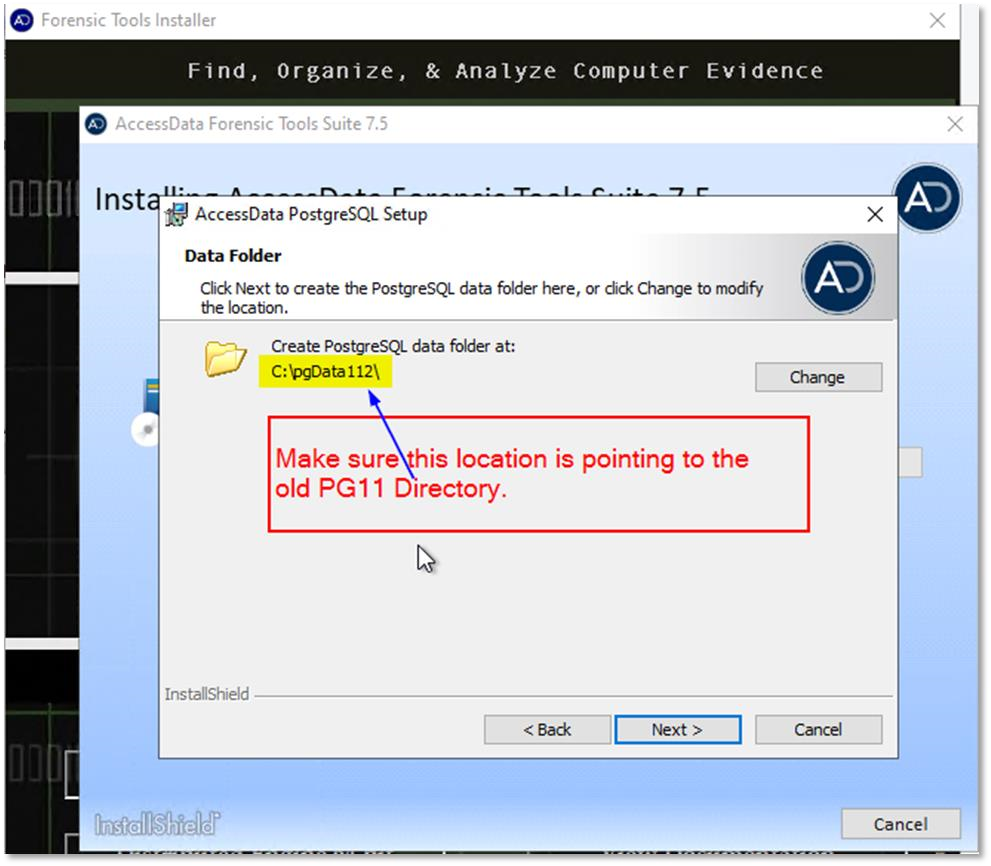

(7) インストール完了後、FTK を起動します。 注意:
FTK 初回起動時、デフォルトでは、PG11 データベース認証がポップアップ表示されます。認証後、FTK にログインすると、対応する PG11 内のケース情報が表示されます。 (8) FTK Suite 7.6 及び SP3パッチをインストールします。 (9) SP3 パッチのインストール後、以下の手順に従って、アクセス権を手動で設定します。 - PG11 のデータベース格納場所である “pgData112” フォルダーに移動し、フォルダーを右クリックして “プロパティ” をクリックします。
- “セキュリティ” タブをクリックし、 “詳細設定” をクリックします。 “セキュリティの詳細設定” ダイアログが表示されます。
- リストに、FTK を使用するアカウントが表示されていない場合、ダイアログ上部にある “変更” をクリックし、ユーザーアカウント情報を入力して “OK” をクリックします。
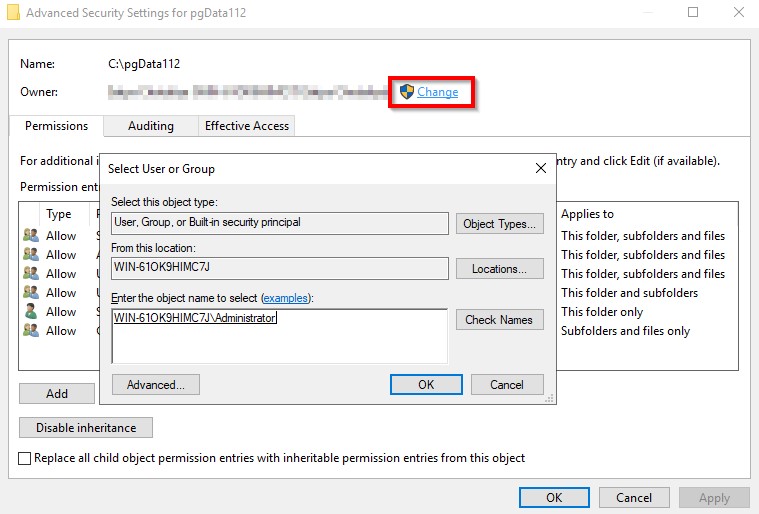
- “サブコンテナーとオブジェクトの所有者を置き換える(英語表記:Replace owner on subcontainers and objects)” にチェックを付けます。
- “子オブジェクトのアクセス許可エントリすべてを、このオブジェクトからの継承可能なアクセス許可エントリで置き換える(英語表記:Replace all child object permission entries with inheritable permission entries from this object)” にチェックを付けます。
- “適用” をクリックしてプロパティダイアログに戻ります。
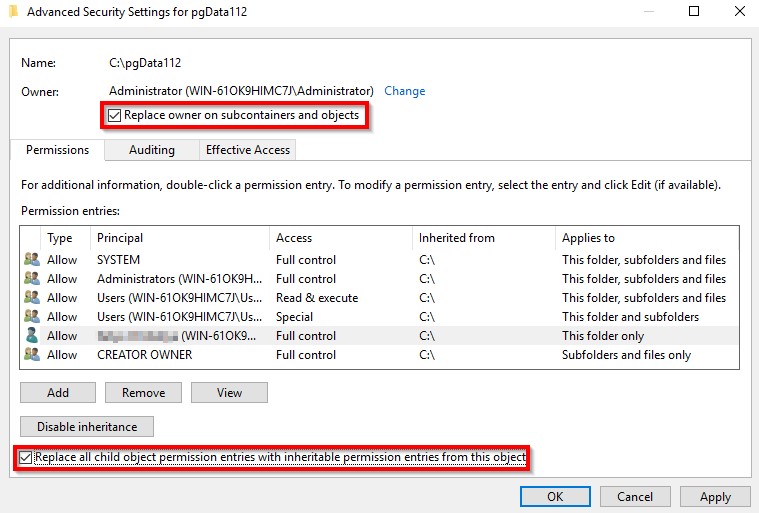
- プロパティダイアログの “セキュリティ” タブで、 “編集” をクリックします。

- “セキュリティの詳細設定” ダイアログで追加した、FTK を使用するユーザーアカウントを選択し、 “読み取り” と “書き込み” の “許可” の部分にチェックを付け、 “OK” をクリックします。
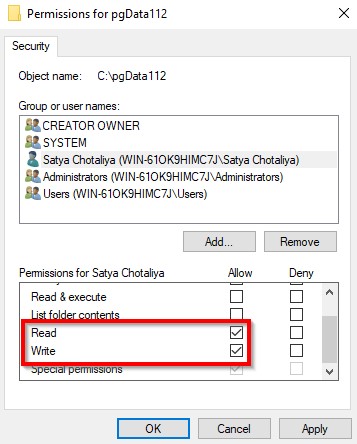
- PG14 のデータベース格納場所である “pgData140” フォルダーについても、上記と同様の手法でアクセスの設定をします。
(10) “pgData112” 及び “pgData140” の両フォルダーのアクセス権の設定終了後、データベースの移行作業を続行します。 2.2 ケース2:ドライブの容量不足の問題 データベースの移行作業の進行中、移行先に充分な空き容量が無い場合、移行作業は失敗します。移行作業を続行するには、一旦 PG 11 に戻し、移行先に充分な空き容量を確保した上で(少なくとも、移行前のデータベースの総容量の2倍超の空き容量)、 “2.1 ケース1:アクセス権の問題” の (1) ~ (8) に示す行程と同じ行程を実施します。 
2.3 ケース3:データベースの移行、もしくはスキーマ更新中のエラー/中断 ソケット接続、システム再起動、電源障害などにより、移行作業が失敗、もしくはスキーマの更新がエラーにより中断される場合があります。以下は、エラーが発生した際に表示されるメッセージです: - データベースの移行失敗
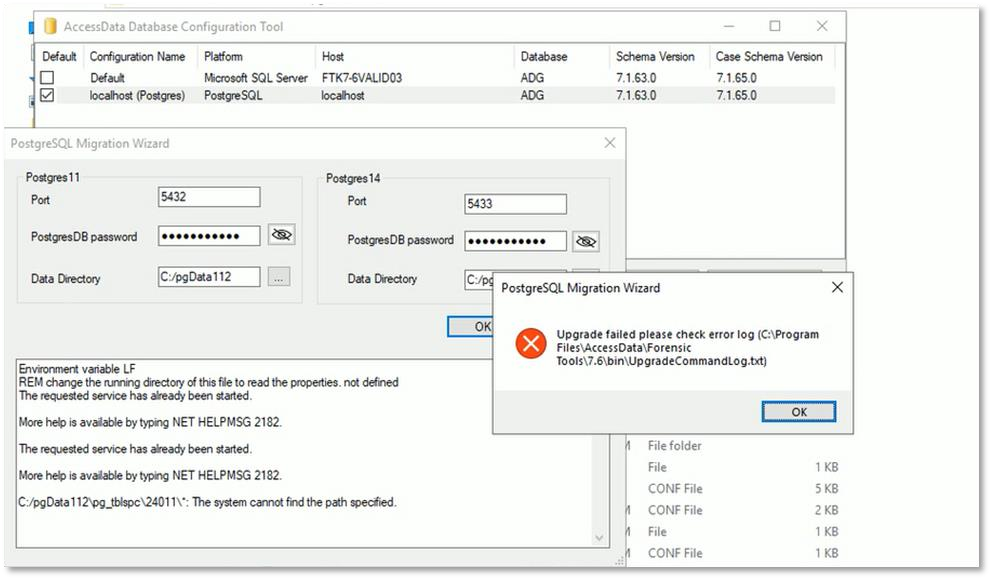
- データベース移行後に、スキーマがアップデートされない

- スキーマアップデート中のエラー
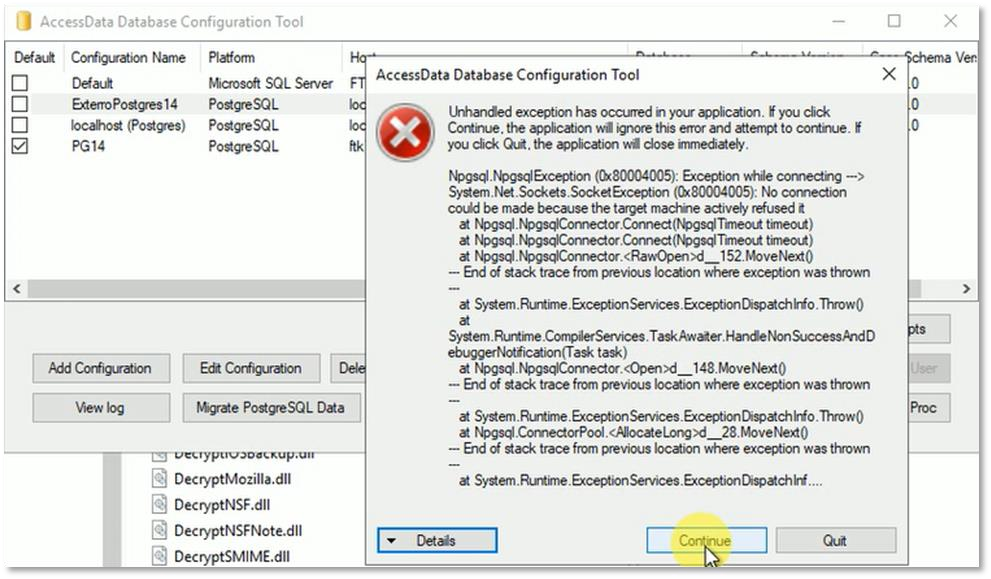
移行作業を続行するには、一旦 PG 11 に戻し、 “2.1 ケース1:アクセス権の問題” の (1) ~ (8) に示す行程と同じ行程を実施します。