Inspector(BlackLight): インストール方法 - ナレッジ&テクニック
ホーム > 記事 > ナレッジ&テクニック > Inspector(BlackLight): インストール方法
Inspector(BlackLight): インストール方法
本項では、Cellebrite 社製フォレンジックツール Inspector(BlackLight) Mac版/Windows版 のインストールについて解説します。
以下、Inspector(BlackLight) 10.3 のインストーラーを使用していますが、基本的な操作方法は他のバージョンでも同様です。
Inspector(BlackLight) のインストーラーは主に以下の2つの方法で入手可能です。
- 当社からの納品ディスク
- Cellebrite 社の製品ダウンロードページ
https://community.cellebrite.com/
以下の手順はCellebrite社のサポートページからダウンロードする手順の説明です。
- 上記URLのCellebrite Portalにサインインします。
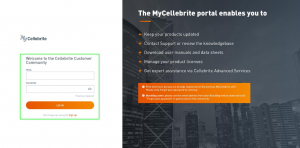
- PRODUCTS & LICENSE(製品・ライセンス)タブに移動します。
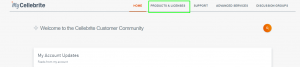
- 「デバイスの登録」を選択します。
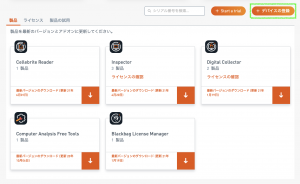
- 「ドングル」を選択します。
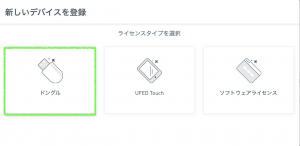
- ドングルのシリアル番号を入力し、ビデオの指示に従って操作してます。
- 登録が完了すると、製品一覧に登録した製品が表示されます。
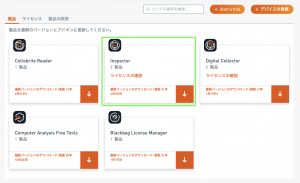
- 製品を選択すると、ダウンロード用のリンクが表示されます。
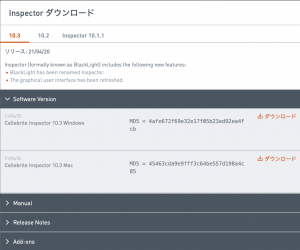
- 使用する環境に合ったパッケージをダウンロードします。
-
- ダウンロードしたCellebrite_nspector_XX.X(XXはバージョン番号)_Mac.pkgファイルを起動すると、「はじめに」の画面が表示されます。「続ける」を押下して続けます。
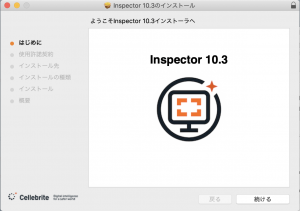
- ダウンロードしたCellebrite_nspector_XX.X(XXはバージョン番号)_Mac.pkgファイルを起動すると、「はじめに」の画面が表示されます。「続ける」を押下して続けます。
-
- 使用許諾契約が英語で表示されます。内容を確認の上、「続ける」を押下します。
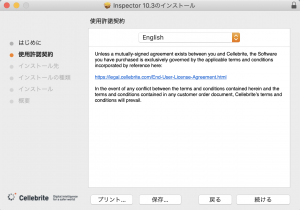
- 使用許諾契約が英語で表示されます。内容を確認の上、「続ける」を押下します。
-
- 画面上部に同意を求めるポップアップが表示されます。契約の内容を再度ご確認の上、「同意する」を押下します。
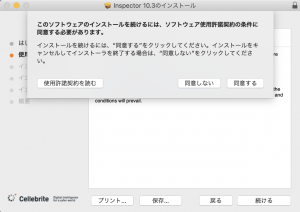
- 画面上部に同意を求めるポップアップが表示されます。契約の内容を再度ご確認の上、「同意する」を押下します。
-
- Inspector(BlackLight) のインストール先を選択します。選択したディスクに十分な空き容量が確保されていることを確認し、「続ける」を押下します。
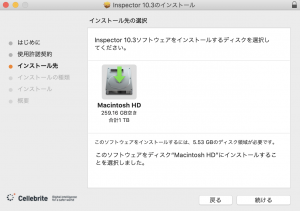
- Inspector(BlackLight) のインストール先を選択します。選択したディスクに十分な空き容量が確保されていることを確認し、「続ける」を押下します。
- 選択したディスクにインストールする内容をカスタマイズできます。特に必要なければ、「インストール」を押下します。
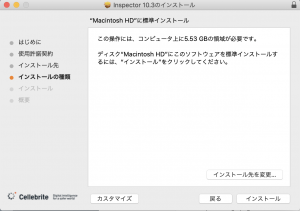
※「カスタマイズ」を選択することによって、インストールする内容物を任意で変更することができます。
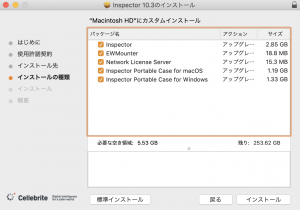
Insoector:Inspector本体
EWMounter:E01イメージファイルをマウントするツール(Mac版のみ)
Network License Server:電子ライセンスを使用する場合に必要になります
Inspector Portable Case for macOS:ポータブルケースを作成するために使用するモジュール
Inspector Portable Case for Windows:ポータブルケースを作成するために使用するモジュール
-
- 「インストール」を押下すると、「インストーラーが新しいソフトウェアをインストールしようとしています」とダイアログが表示されますので、管理者権限のあるユーザーの名前とログインパスワードを入力してください。Touch Barモデルは指紋認証でも可能です。
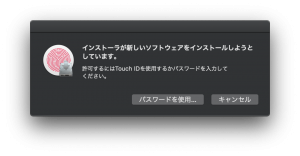
- 「インストール」を押下すると、「インストーラーが新しいソフトウェアをインストールしようとしています」とダイアログが表示されますので、管理者権限のあるユーザーの名前とログインパスワードを入力してください。Touch Barモデルは指紋認証でも可能です。
-
- 認証に成功すると、インストールが開始されます。インストールの進捗は画面のバーから確認できます。
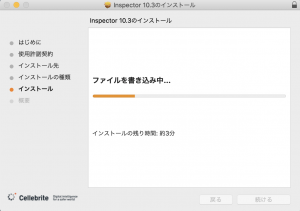
- 認証に成功すると、インストールが開始されます。インストールの進捗は画面のバーから確認できます。
- インストールの完了後、以下の画面が表示されます。
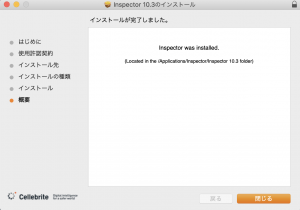
- 以上でInspector(BlackLight) Mac版のインストールは完了です。
Inspectorを起動する際は、アプリケーションフォルダのInspectorフォルダ内にある「Inspector.app」をダブルクリックしてください。
- メーカーサイトからダウンロードしたInspector(BlackLight) のインストーラーを起動すると、ユーザーアカウント制御の画面が表示されます。確認済みの発行元が「BlackBag Technologies, Inc」で有ることを確認し、「はい」を押下して続けます。
- License Agreement(使用許諾契約)が表示されます。
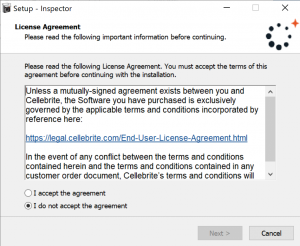
-
- 内容を確認の上、「I accept the agreement」にチェックを付け、「Next >」を押下します。
-
- Inspector(BlackLight) のインストール先を選択します。
ディスクに十分な空き容量が確保されていることを確認し、「Next >」を押下します。
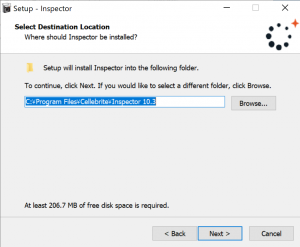
- Inspector(BlackLight) のインストール先を選択します。
-
- インストールする内容物をカスタマイズすることができます。特に制限がない場合、「Full Instalation」を選択し、「Next >」を押下します。
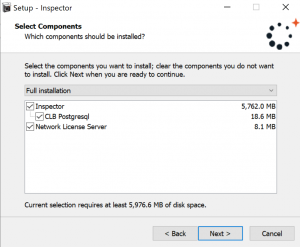
- インストールする内容物をカスタマイズすることができます。特に制限がない場合、「Full Instalation」を選択し、「Next >」を押下します。
-
- スタートメニューの登録名を指定します。通常、変更の必要はありませんのでそのまま「Next >」を押下します。
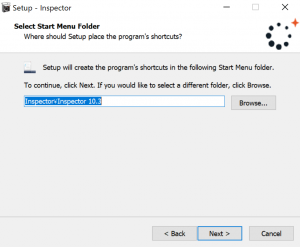
- スタートメニューの登録名を指定します。通常、変更の必要はありませんのでそのまま「Next >」を押下します。
-
- デスクトップにアイコンを追加するかどうかの確認画面が表示されます。「Create a desktop shortcut」にチェックを入れ、「Next >」を押下します。
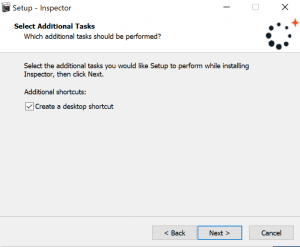
- デスクトップにアイコンを追加するかどうかの確認画面が表示されます。「Create a desktop shortcut」にチェックを入れ、「Next >」を押下します。
-
- ここまでの設定内容を確認し、「Install」を押下します。
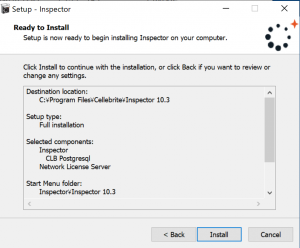
- ここまでの設定内容を確認し、「Install」を押下します。
-
- インストールの進捗は画面のバーから確認できます。
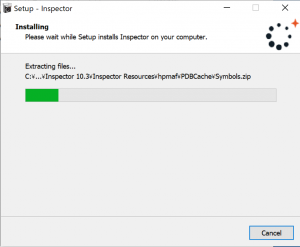
- インストールの進捗は画面のバーから確認できます。
- Inspector(BlackLight)の一部機能にPython 3.8.2が必要になります。もし、Inspector(BlackLight)をインストール中の端末にPython 3.8.2がインストールされていない場合、インストールを行うか確認する画面が表示されますので、「Install Now」を押下します。

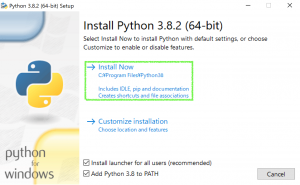
-
- Pythonのインストール完了後、「Close」を押下し、Inspectorのインストールを続行します。
- 全てのインストール完了後、以下の画面が表示されます。また、続けて各種ドライバーのインストールが行えます。必要な場合は「Install Apple Quiktime」「Install BlackBag Dirver Pack」にチェックを付け、「Finish」を押下します。
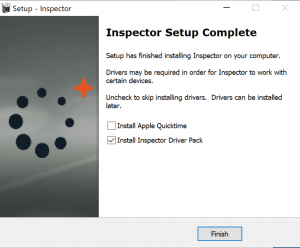
※各種ドライバーをインストールしない場合、一部動画の再生や、モバイル端末の保全作業が行えない可能性があります。
-
- ドライバーパックのインストール先を選択します。ディスクに十分な空き容量が確保されていることを確認し、「Next >」を押下します。
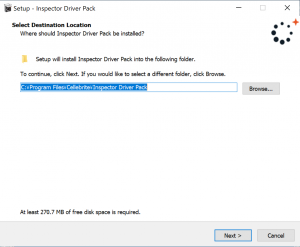
- ドライバーパックのインストール先を選択します。ディスクに十分な空き容量が確保されていることを確認し、「Next >」を押下します。
-
- スタートメニューの登録名を指定します。通常、変更の必要はありませんのでそのまま「Next >」を押下します。
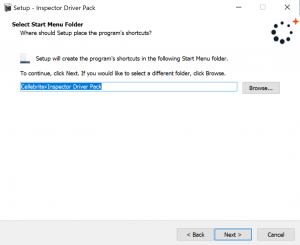
- スタートメニューの登録名を指定します。通常、変更の必要はありませんのでそのまま「Next >」を押下します。
- インストールするドライバーの種類を選択します。特に問題がなければ、全ての項目にチェックを付け、「Next >」を押下します。
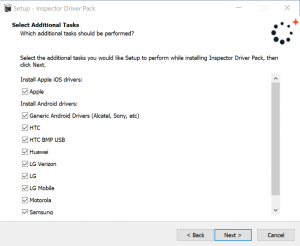
※モバイル端末のドライバーは更新される可能性があります。
- ここまでの設定内容を確認し、「Install」を押下します。
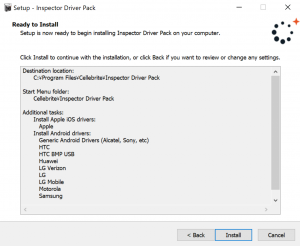
- インストールが開始されると各ドライバーのインストール画面が順次表示されますので、画面の指示に従ってインストール作業を続けてください。
- 以上でInspector(BlackLight) Windows版のインストールは完了です。
Inspectorを起動する際は、デスクトップに作成されたInspectorのショートカットをダブルクリックしてください。
Inspector(BlackLight) のインストールに最低限必要なシステム要件は以下の通りです。
インストールが途中で中断される場合は、以下の要件を満たしていることをご確認ください。
- OS:macOS Sierra(10.12.6) 以上/ Windows 10 以上/ Windows Server 2016以上
- CPU:2.7 GHz Intel Core i7
- メモリ:16 GB 以上
- 画面解像度:1680 x 1050 以上
- ストレージ:5 GB 以上の空き容量
(ケースデータの大きさによってはTB単位の空き容量が必要です)