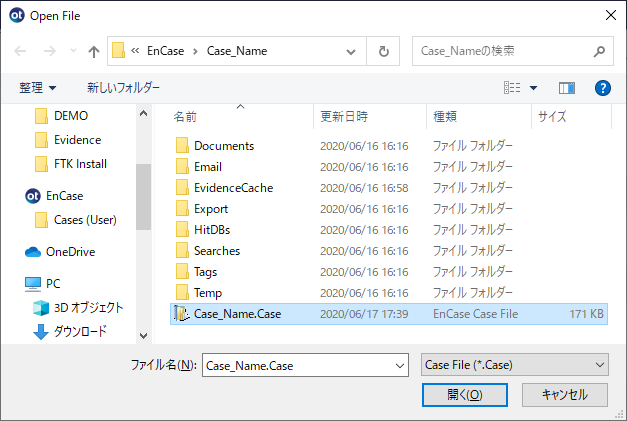EnCase Forensic: ケースの表示 - ナレッジ&テクニック
ホーム > 記事 > ナレッジ&テクニック > EnCase Forensic: ケースの表示
EnCase Forensic: ケースの表示
本項では、OpenText 社製フォレンジックツール EnCase Forensic を用いたケース、特にファイルのコンテンツ表示について解説します。
以下、EnCase Forensic v20.2 を使用していますが、基本的な操作方法は他のバージョンでも同様です。
EnCase Forensic のケースの作成までの詳細は、以下をご参照ください。
EnCase Forensic では、以下の4つのタブを基本形式として構成されています。
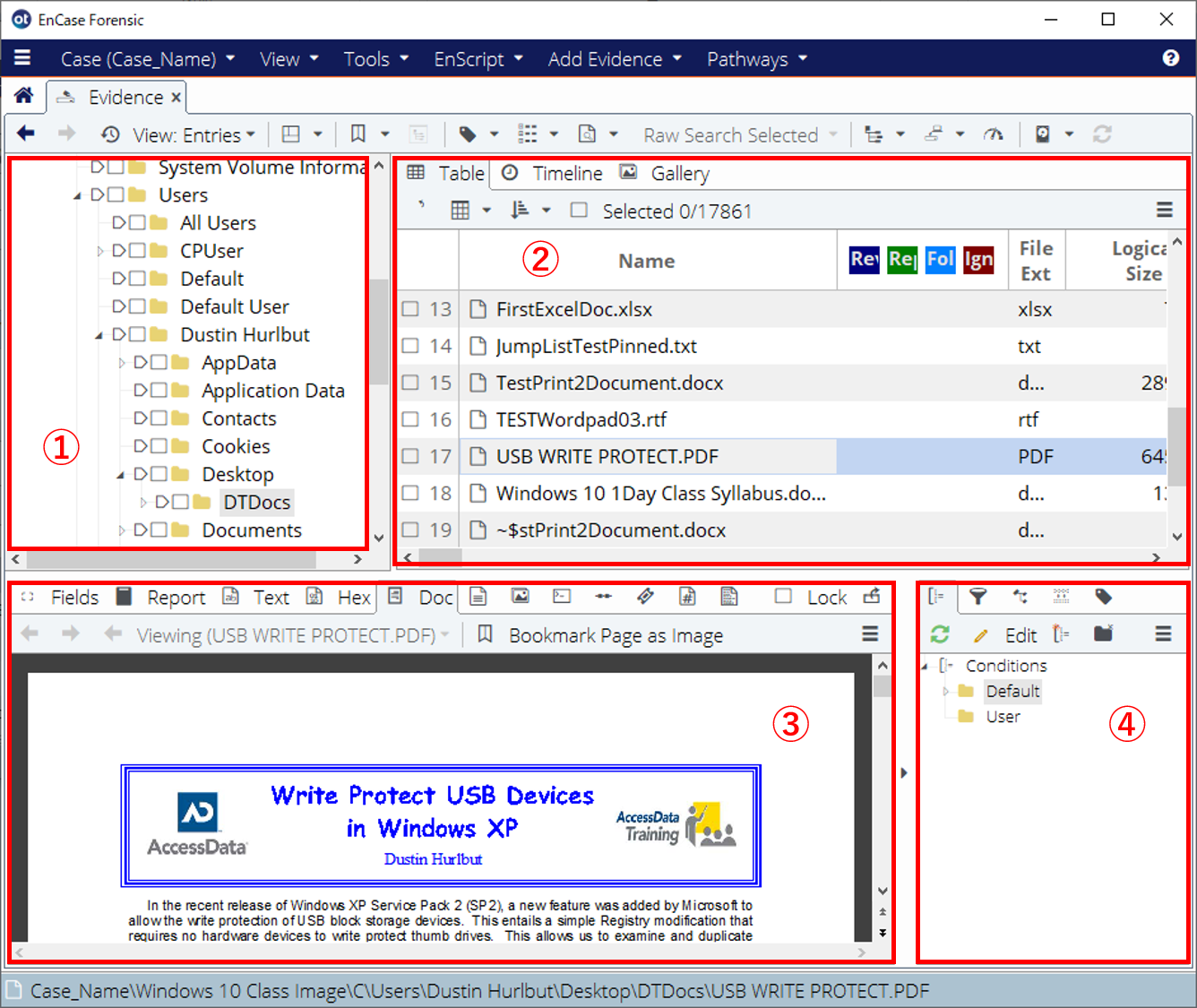
- 「ツリー」ペイン : ケースに追加した証拠データのツリー構造が表示されます。
- 「テーブル」ペイン : 「ツリー」ペインで選択したフォルダー(ディレクトリ)直下に格納されているファイルやサブフォルダー等のアイテムが表示されます。
- 「コンテンツ」ペイン : 「テーブル」ペインで選択したファイル等のアイテムの内容が表示されます。
- 「フィルター」ペイン : 「Condition」「Filter」といった絞り込み、バイナリ(16進数値)のデコーディング、EnScript等の機能が利用できます。
以下は、「コンテンツ」ペインにおける各タブについて説明します。
- 「Field」タブ、「Report」タブ : 「テーブル」ペインで選択したファイル、フォルダーなどのアイテムの、以下のような情報が表示されます。
- ファイル名
- 格納場所(フルパス)
- 日時情報(作成日時、最終更新日時、最終アクセス日時)
- ファイルサイズ
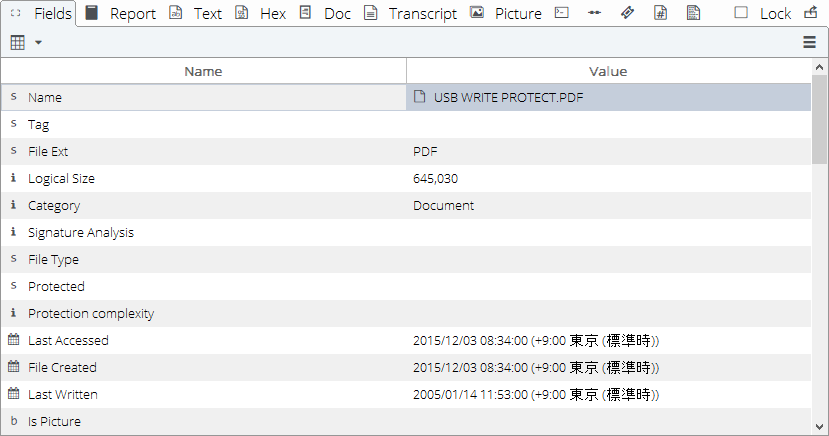
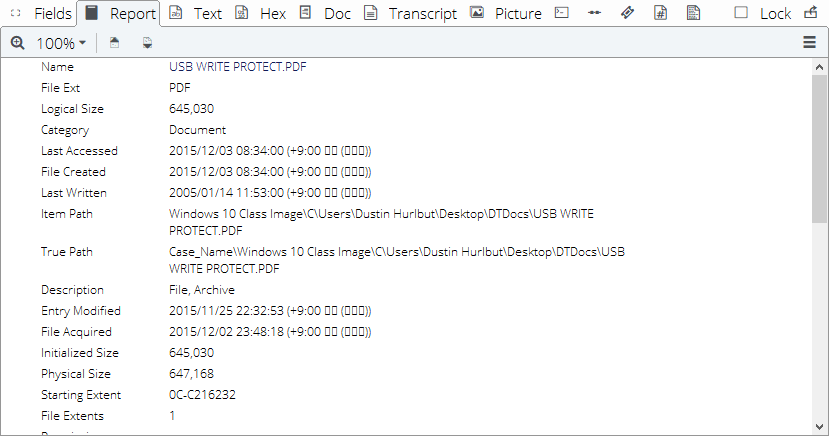
- 「File Extents」タブ : 「テーブル」ペインで選択したファイル、フォルダーなどのアイテムについて、以下のようなストレージにおけるデータの記録状況を表示します。
- 「Start Sector」: 対象ファイル、フォルダーの実データの記録の開始位置となるセクター
- 「Sectors」: 対象ファイル、フォルダーの実データの総セクター数
- 「Start Cluster」: 対象ファイル、フォルダーの実データの記録の開始位置となるクラスター
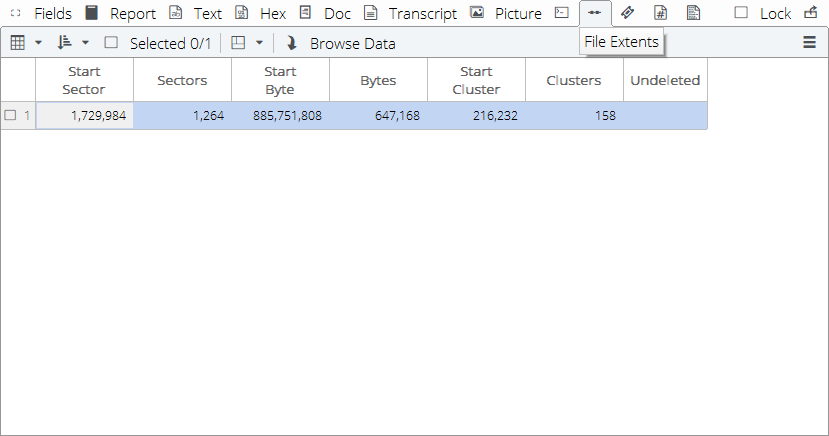
- 「Permissions」タブ : 「テーブル」ペインで選択したファイル、フォルダーなどのアイテムの所有権やアクセス権限を表示します。
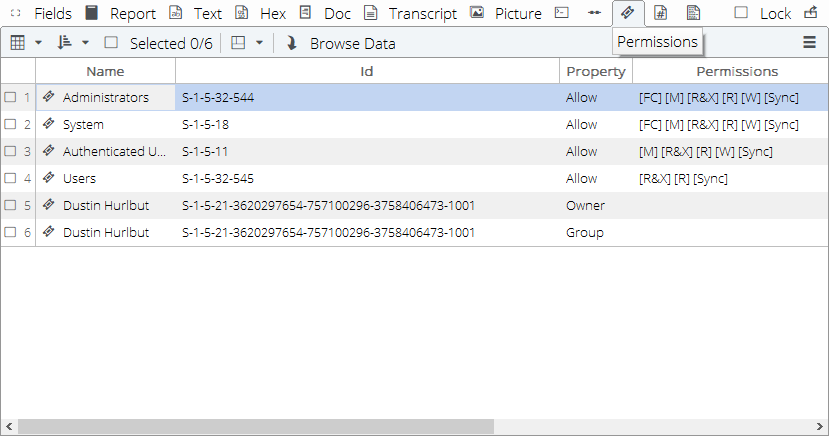
- 「Attributes」タブ : 「テーブル」ペインで選択したファイル、フォルダーなどのアイテムの以下の情報を表示します。
- 「EFS」: (対象ファイル、フォルダーがEFS暗号化されている場合)暗号化した時のユーザーなどの情報
- 「Sequence ID」: 対象ファイル、フォルダーにおける、NTFSファイルシステムのシーケンス番号
- 「Link Data」: (対象ファイルがLNKファイルの場合)リンク先のファイル、ボリュームなどの情報
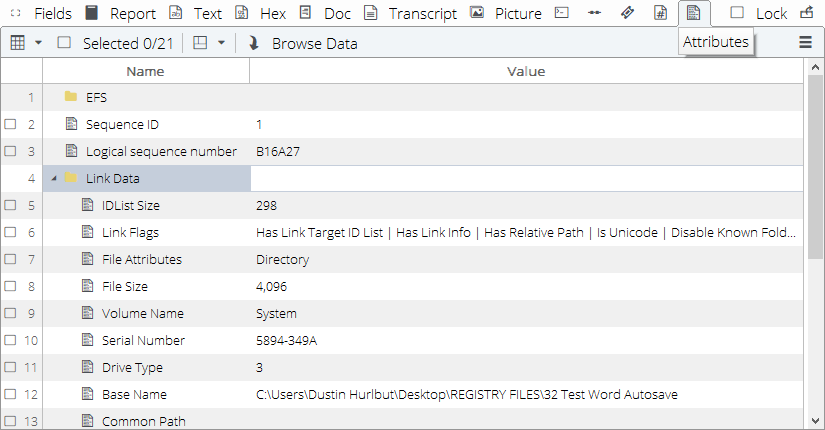
- 「Text」タブ : 「テーブル」ペインで選択したファイル、フォルダーなどのアイテムを、テキスト形式で表示します。
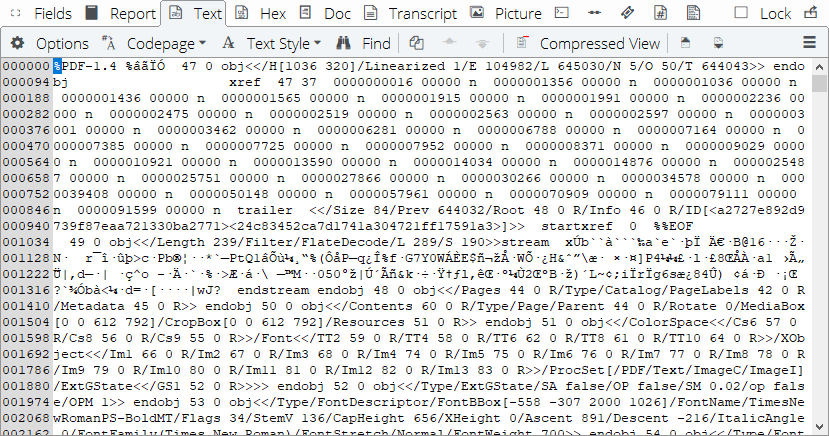
- 「Hex」タブ : 「テーブル」ペインで選択したファイル、フォルダーなどのアイテムを、テキスト及びHex(16進数値)形式で表示します。
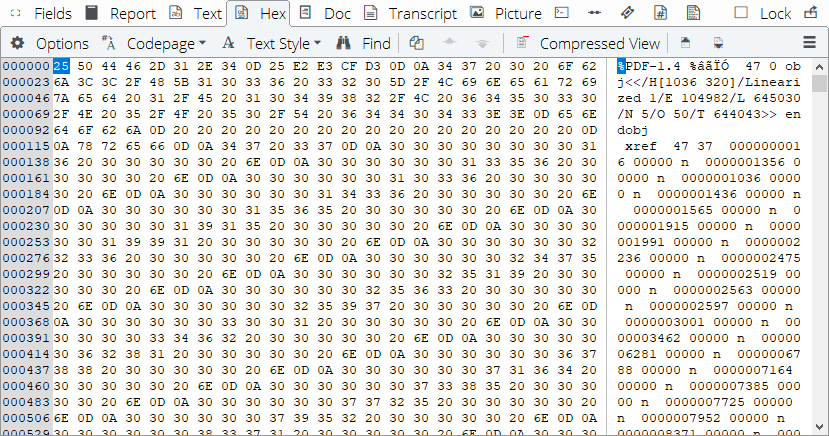
- 「Doc」タブ : 「テーブル」ペインで選択したファイルのうち、以下のような形式のファイルについて、(Microsoft Office等の)アプリケーションを使用した場合と同様の形態で表示します。
- Microsoft Office (Word / Excel / PowerPoint)
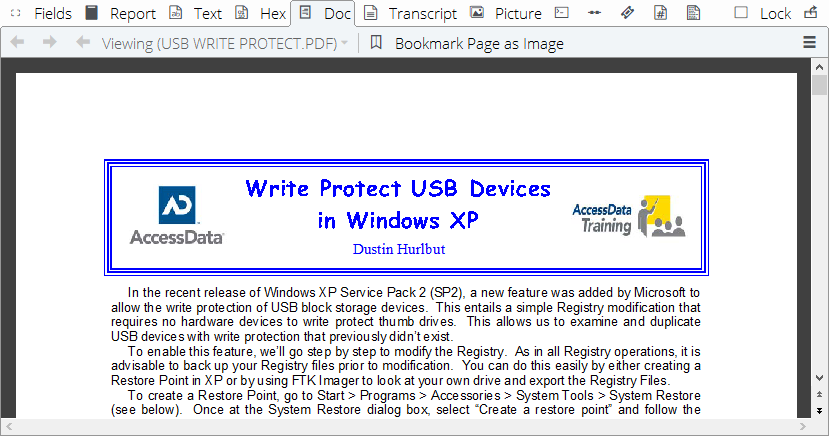
- 「Transcript」タブ : 「テーブル」ペインで選択したファイル内に含まれる文字・単語が表示されます。
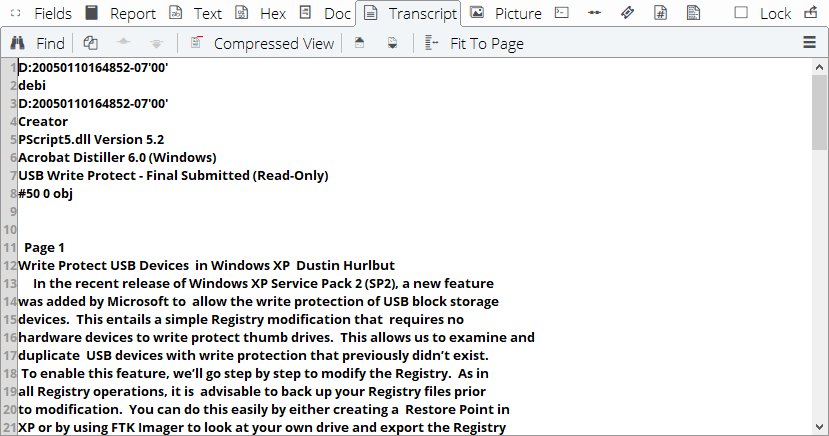
- 「Picture」タブ : 「テーブル」ペインで選択したファイルのうち、画像ファイル (JPEG, GIF, PNG 等) を表示します。

メニューバーの「Case」から「Save」を押下して、ケースを保存します。
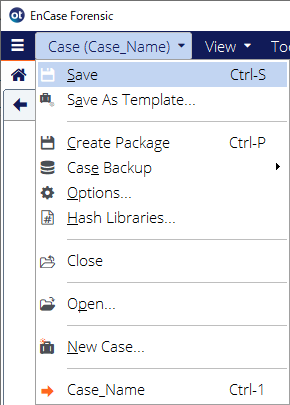
EnCase Forensic の既存ケースを開く際は、EnCase Forensic 起動後、「Recent cases」に表示される最近使用したケースを押下することで、ケースを開くことが出来ます。
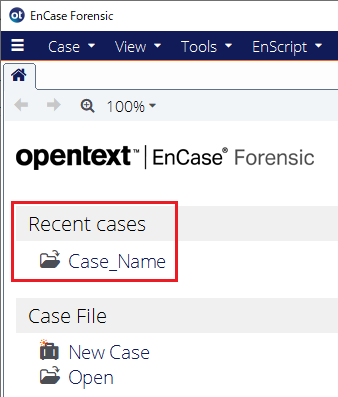
「Recent cases」のリストに開きたいケースが無い場合、メニューバーの「Case」から「Open」を押下、もしくは「Case File」の「Open」をクリックしてケースを開きます。
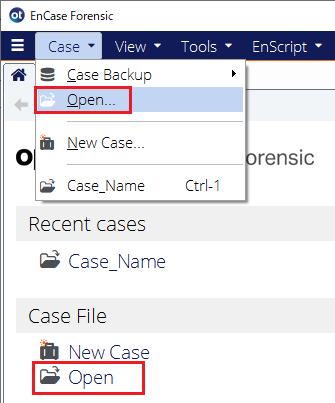
ケースが保存された場所へ移動し、拡張子が「.Case」であるケースファイルを選択し、ケースを開きます。