PRTK: パスワード解析 - ナレッジ&テクニック
ホーム > 記事 > ナレッジ&テクニック > PRTK: パスワード解析
PRTK: パスワード解析
本項では、AccessData 社製フォレンジックツール PRTK (Password Recovery Toolkit) を用いたパスワードの解析方法について解説します。
以下、Passware Kit Forensic v8.2.1 を使用していますが、基本的な操作方法は他のバージョンでも同様です。
PRTK のインストール後、デスクトップに作成されたアイコンをダブルクリックして起動します。
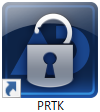
(インストール時、デスクトップにアイコンを作成しなかった場合は、タスクバーの検索メニューから「PRTK」で検索、実行することも可能です。実行ファイルは C:\Program Files\AccessData\PRTK\ 以下に保存されています)
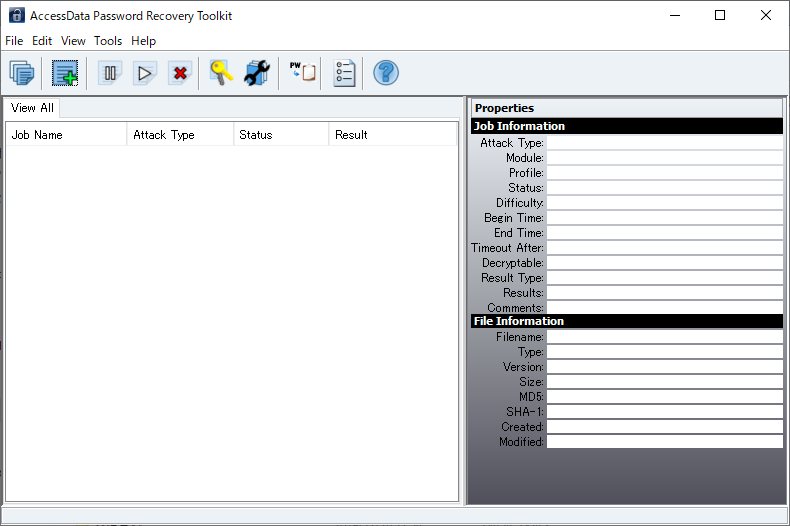
(PRTK のホーム画面)
PRTK でパスワード解析を行う対象ファイルを選択します。
ツールバーの「Add Files」(赤枠)をクリックするか、ジョブリスト画面に対象ファイルをドラッグ&ドロップします。

(Add Filesをクリックした場合)コンピューター上にある解析対象ファイルを選択後、「Add」を押下します。
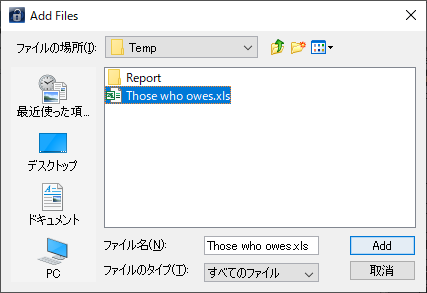
PRTKに対象ファイルが追加されると、「Add Job Wizard」ダイアログが表示されます。パスワードの解析に使用する「プロファイル」を指定します(赤枠)。
※「プロファイル」は、デフォルトで「English」が指定されています。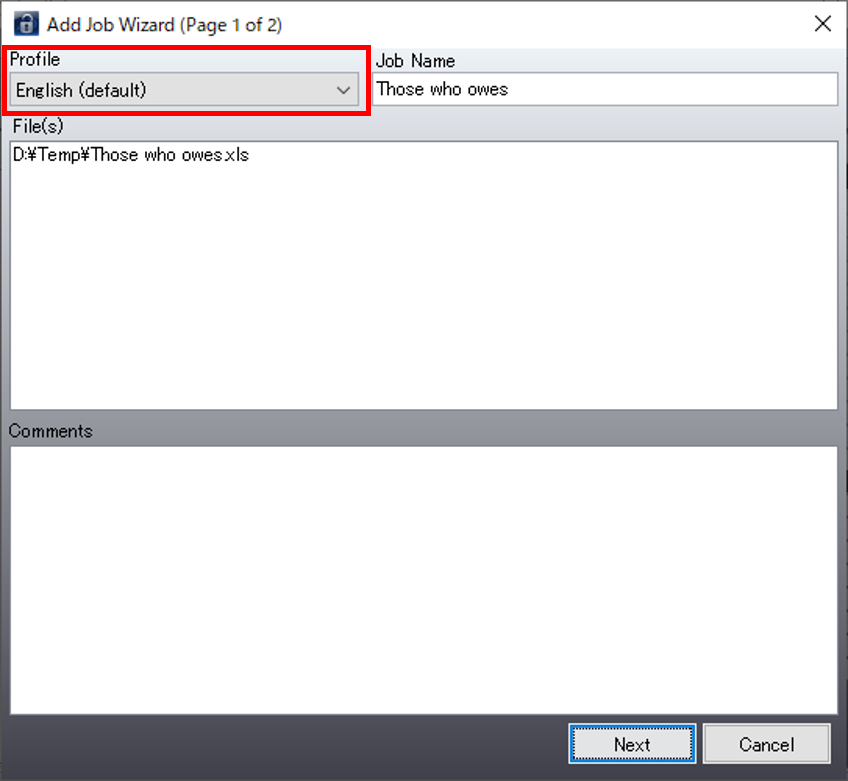
「Next」を押下します。対象ファイルのパスワードを解析するためのアタックの方法を、「Module Options」で選択します(赤枠)。

「Finish」を押下します。解析作業が開始されます。解析作業が開始されると、Statusは「Running」になります。

解析中のジョブをダブルクリックすると、下図のようにダイアログが表示されます。
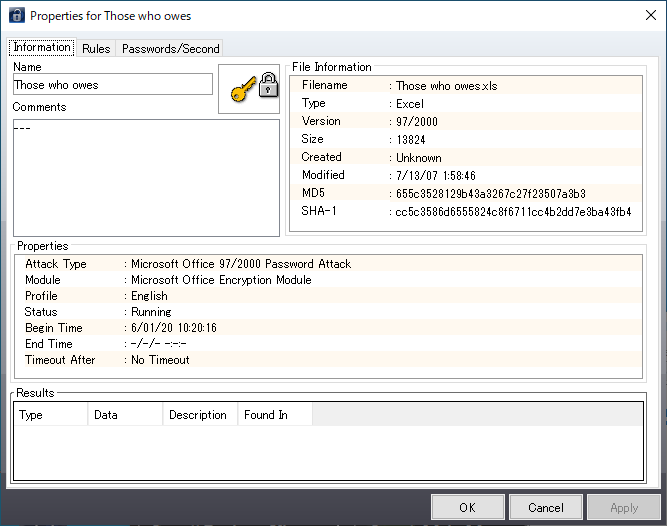
解析処理が完了し、パスワードが判明するとジョブのStatusが「Finished」になり、判明したパスワードが「Result」に表示されます(ファイル内に複数のパスワードが設定されている場合、Resultに表示されたパスワードの先頭に「*」が付与されます)。
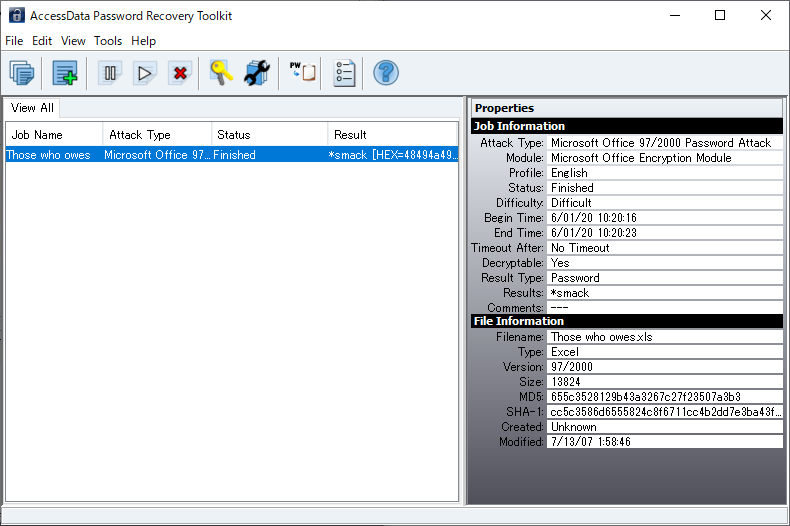
ジョブをダブルクリックすると、下図のようにダイアログが表示されます。ダイアログ下部の「Results」欄に、判明したパスワード(複数存在する場合はその全て)が表示されます。
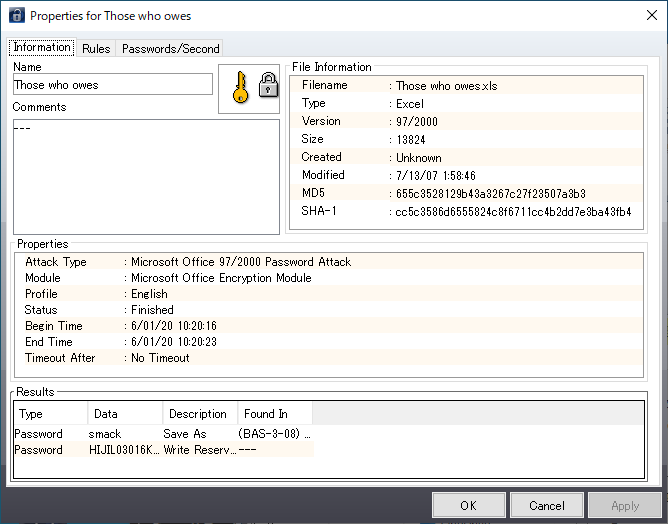
一度解析されたパスワードは PRTK 内に保存されます(Golden Dictionary)。そのため、同一ファイルが解析された際は即座にパスワードが表示されます。