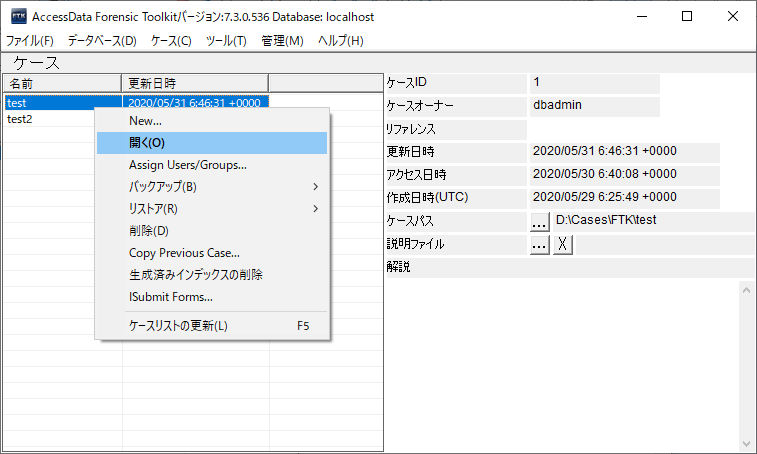FTK: ケースの表示 - ナレッジ&テクニック
ホーム > 記事 > ナレッジ&テクニック > FTK: ケースの表示
FTK: ケースの表示
本項では、Exterro 社(旧AccessData 社)製フォレンジックツール FTK (Forensic Toolkit) を用いたケースの表示について解説します。
以下、FTK v7.3 を使用していますが、基本的な操作方法は他のバージョンでも同様です。
FTK のケースの作成までの詳細は、以下をご参照ください。
使用するタブによって異なる部分がありますが、(System Informationタブを除く)全てのタブは、以下の3つのタブを基本形式として構成されています。
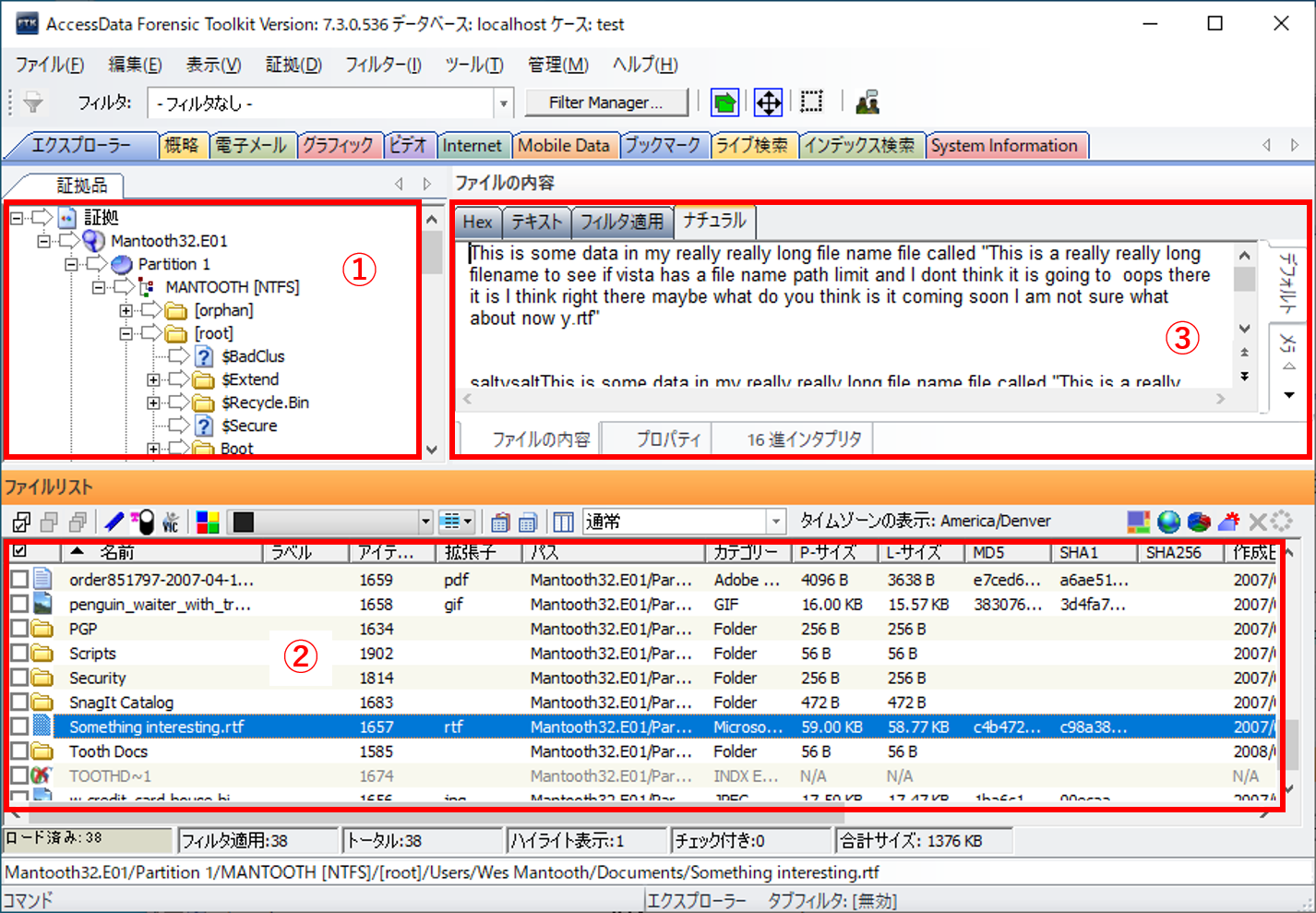
- 「証拠品 (Evidence) 」ペイン:ケースに追加した証拠データのツリー構造が表示されます。
- 「ファイルリスト (File List) 」ペイン:「証拠品 (Evidence) 」ペインで選択したフォルダ(ディレクトリ)直下に格納されているファイルやサブフォルダ等のアイテムが表示されます。
- 「ファイルの内容 (File Contents) 」ペイン:「ファイルリスト (File List) 」ペインで選択したファイル等のアイテムの内容が表示されます。
「ファイルの内容 (File Contents) 」ペインにも、以下のタブが組み込まれており、状況と用途に応じて使い分けます。デフォルトでは「ファイルの内容 (File Content)」タブ - 「ナチュラル (Natural) 」タブが表示されます。
- 「ナチュラル (Natural) 」タブ:選択したドキュメントや画像などのコンテンツを表示します。
- 「デフォルト (Default)」タブ:Microsoft Office(Word、Excel、PowerPoint)をはじめ、250種類以上のファイルタイプに対応したビューワーが内蔵されています。
- 「メディア (Media) 」タブ:映像・音声を再生します。コンピューター内のWindows Media Playerの表示機能を使用しています。
- 「Web」タブ:HTMLファイル等のWebブラウザで表示されるファイル表示に使用します。コンピューター内のInternet Explorerの表示機能を使用しています。
- 「Hex」タブ:選択したファイルを、Hex(16進数値)で表示します。
- 「テキスト (Text) 」タブ:選択したファイルを、テキスト形式で表示します。
- 「フィルタ適用 (Filtered) 」タブ:インデクシング (Indexing) により分解・識別された、選択したファイル内に含まれる文字・単語が表示されます。
- 「プロパティ (Properties) 」タブ:選択したファイルの属性情報(日時情報、ファイルサイズ等)が表示されます。
- 「16進数インタプリタ (Hex Interpreter) 」タブ:「Hex」タブにおいて、選択した箇所の16進数値 (Hex) の解釈(日時情報、Unicode等)します。
「エクスプローラー (Explorer) 」タブまたは「概要 (Overview) 」タブは、あらゆるフォレンジック調査のケースで、基本もしくは入口として使用されるタブです。
- 「エクスプローラー (Explorer) 」タブ:FTKでケースを作成、またはケースを開いた時に最初に表示されるタブです。「証拠品 (Evidence) 」・「ファイルリスト (File List) 」・「ファイルの内容 (File Contents)」の、基本となるペインで構成されます。
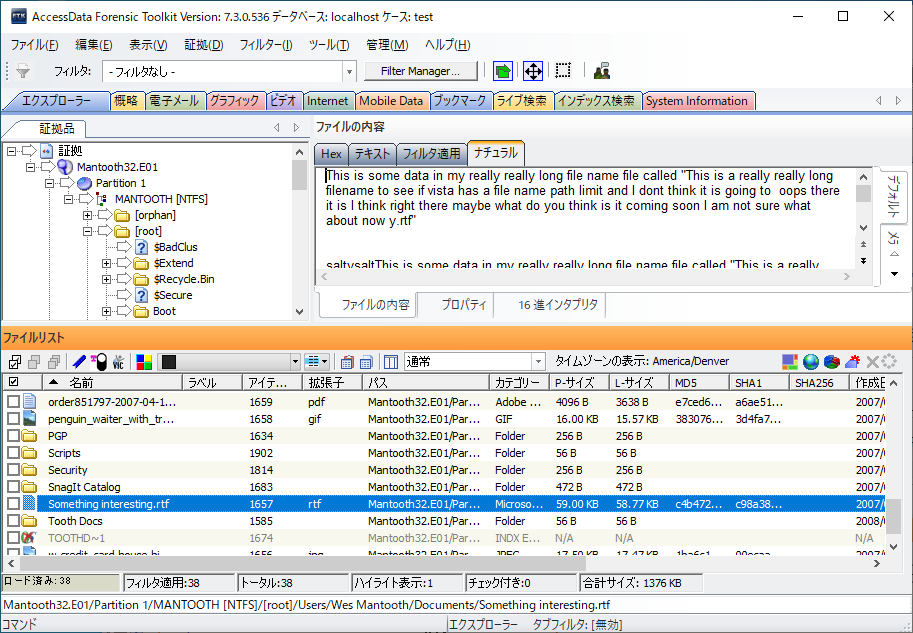
- 「概略 (Overview) 」タブ:追加された証拠データ内に格納されているファイルを、ファイルタイプやファイルの状態等によって仕分けされて表示されます。
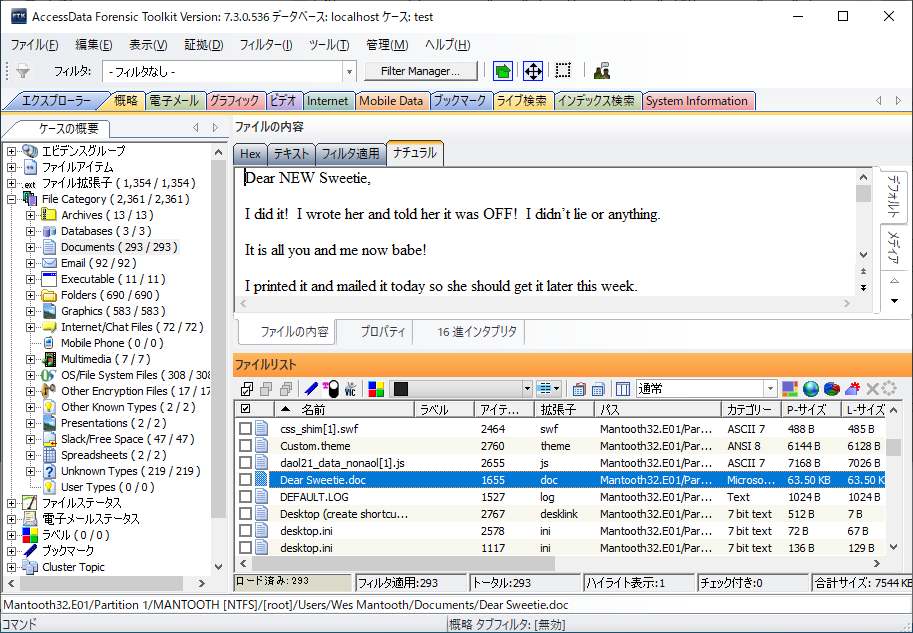
「ケースの概要 (Case Overview) 」ペインには、以下のような項目が含まれます:
- 「エビデンスグループ (Evidence Groups) 」:ケースに複数の証拠データを読み込ませる時に、証拠データをグループ分けした場合、設定されたグループごとに追加された証拠データを表示します。
- 「ファイルアイテム (File Items)」:チェックの付いた、あるいは付いていないアイテムを表示します。
- 「ファイル拡張子 (File Extensions)」:各ファイルの拡張子ごとに仕分けして表示されます。
- 「File Category」:アーカイブ、ドキュメント、画像等、ファイルタイプごとに仕分けして表示されます。
- 「ファイルステータス (File Status) 」:削除されている、暗号化されている等、ファイルの状態ごとに仕分けして表示されます。
- 「電子メールステータス (Email Status) 」:転送されたメール、添付ファイル等、Emailに関連するファイル(アイテム)が表示されます。
以下のタブは、特定のファイルタイプのファイル(アイテム)のみが表示されるように設定されています。目的に応じた解析に使用することが出来ます。
- 「電子メール (Email) 」タブ:Email解析専用のタブです。Microsoft Outlook、Mozilla Thunderbird、Windows 10 Mail等、様々なメールクライアントでの送受信メールの解析に活用されます。
- 「証拠品 (Email Items) 」ペイン:証拠データ内に含まれるメールデータを、「アーカイブ別」「送信(受信)日時別」「送信(受信)アドレス(もしくはドメイン)」「メール本文、添付ファイル、メモ、アドレス帳、予定」等に仕分けして表示します。
- 「Email Conversation」ペイン:選択したメールと、関連するメール(返信メール等)をツリー構造で表示します。
- 「電子メール添付ファイル (Email Attachments) 」:選択したメールの添付ファイルを表示します。
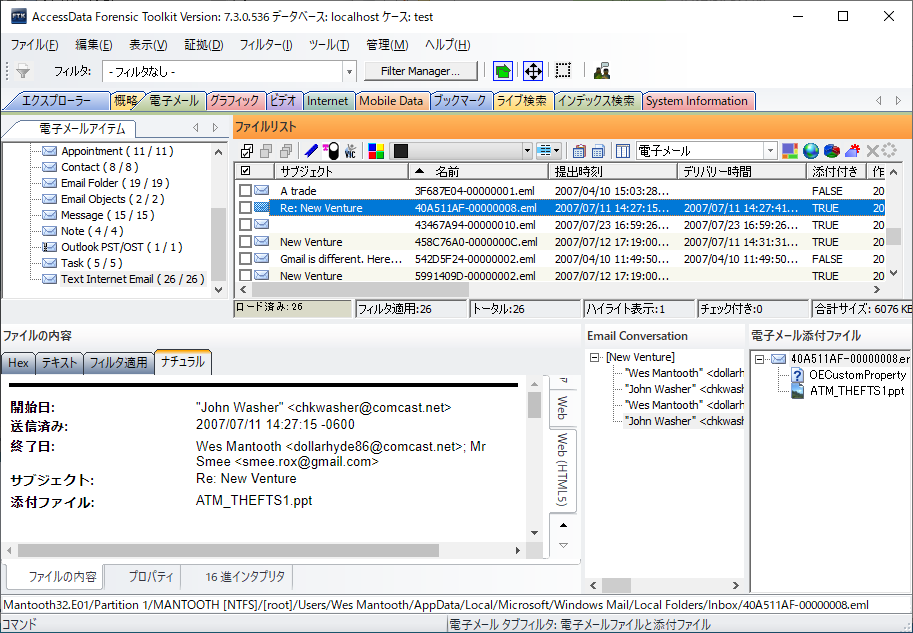
- 「グラフィック (Graphics) 」タブ:画像解析専用のタブです。デフォルトで「サムネイル (Thumbnails) 」ペインが設置されており、証拠データ内に保存されている画像をサムネイル化して表示します。
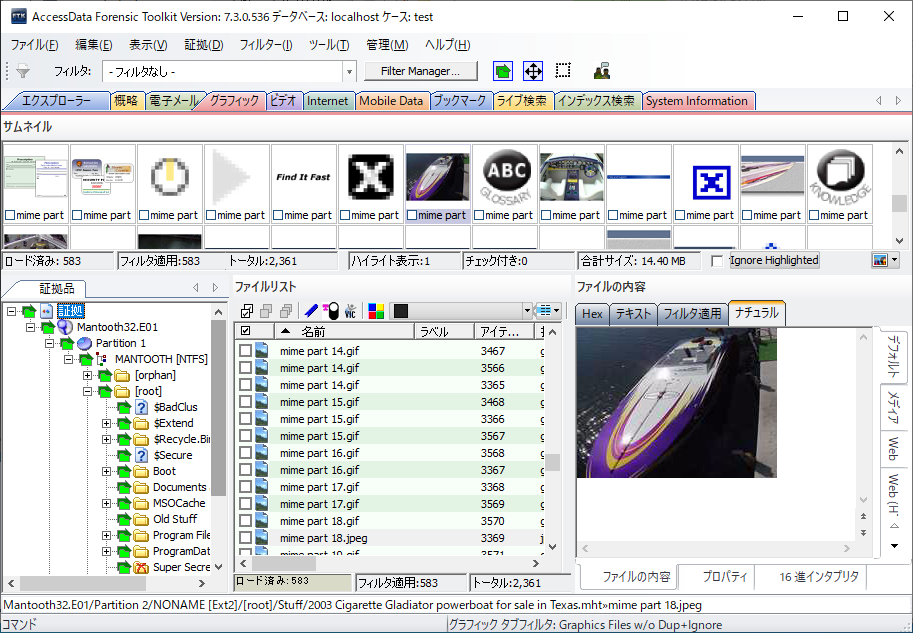
- 「ビデオ (Video) 」タブ:動画解析専用のタブです。デフォルトで「ビデオサムネイル (Video Thumbnails) 」ペインが設置されており、証拠データ内に保存されている動画をサムネイル化(指定秒単位、もしくは指定の割合)して表示します。
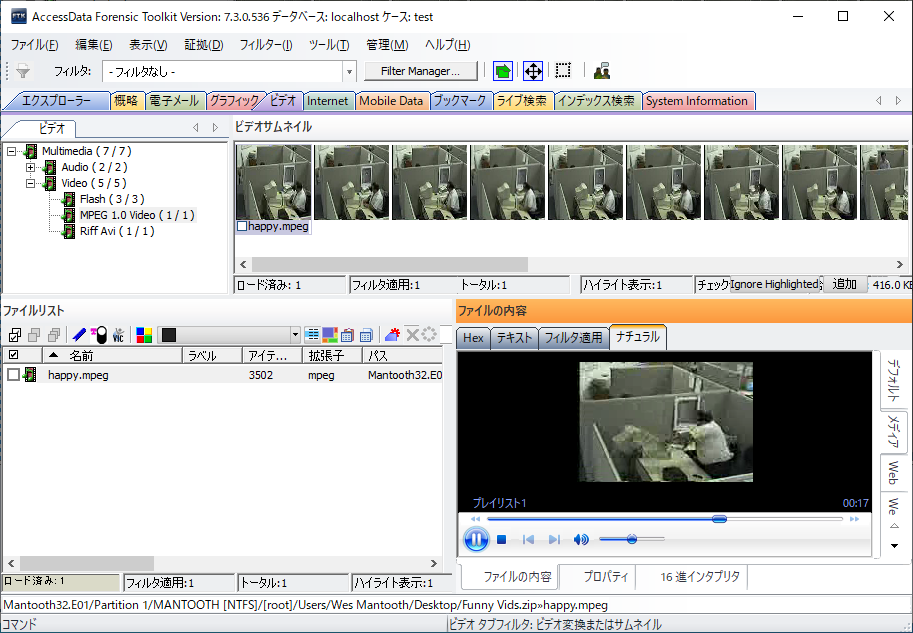
- 「Internet」タブ:Webブラウザの履歴情報解析専用のタブです。Internet Explorer、Microsoft Edge、Mozilla Firefox、Google Chrome等、様々なWebブラウザでの使用履歴の解析に活用されます。
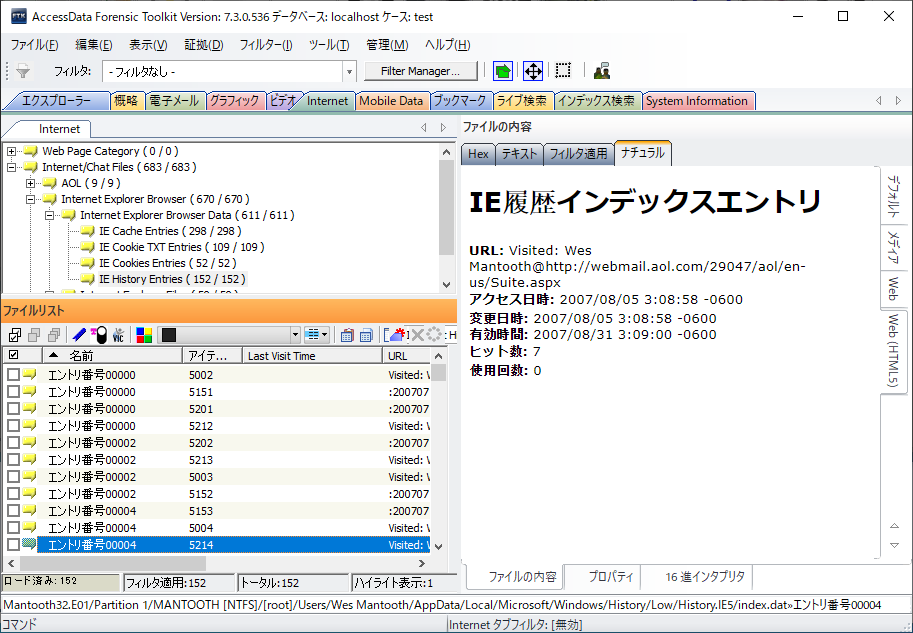
- 「System Information」タブ:OSやソフトウェアのインストール状況、ユーザーのファイルやアプリケーションのアクセス状況等、証拠データに記録されているシステムの設定履歴やユーザーの行動履歴の概要が表示されます。
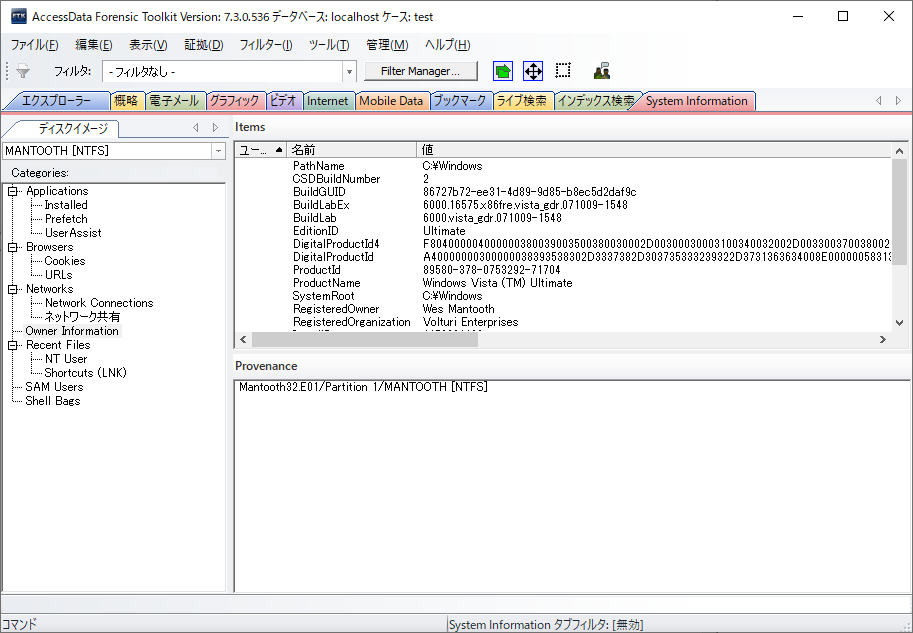
目的のデータを迅速且つ的確に発見、もしくは絞り込む作業の一つの要素として、キーワード検索機能があります。FTKでは、「ライブ検索 (Live Search) 」タブ及び「インデックス検索 (Index Search) 」タブの2つの検索機能を搭載し、用途に応じて目的のデータを検索します。
目的のデータが発見、もしくは絞り込みされれば、目印としてブックマークを付けます。ブックマークを付けられたデータは、「ブックマーク (Bookmarks) 」タブに表示されます。
- 「ライブ検索 (Live Search) 」タブ:ライブ検索を行うタブです。証拠データの全領域あるいは指定された領域に対し、バイナリ(16進数値)レベルで検索します。
- 「テキスト (Text) 」タブ:指定されたキーワードで検索します。Unicode (UTF-8、UTF-16) を始め、様々な文字コードを指定することが出来ます。
- 「パターン (Pattern) 」タブ:電話番号、社会保障番号、クレジットカード番号等、固定のキーワードではないパターン化された値や文字列で検索します。
- 「Hex」:任意の16進数値を指定して検索します。
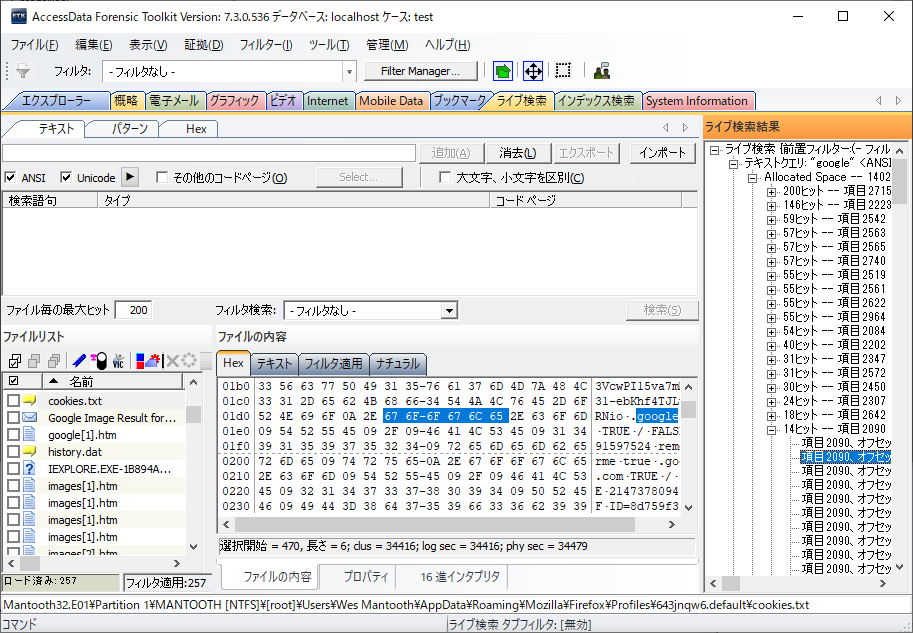
- 「インデックス検索 (Index Search) 」タブ:インデックス検索を行うタブです。あらかじめ証拠データの全領域あるいは指定された領域に対し、単語や文字のインデックスの作成を実施し (Indexing) 、作成され集積されたインデックスのデータベースに対し検索を実施します。インデックス検索実施前にインデックスデータベースを作成・構築する必要がありますが、作成後、高速にキーワード検索を行うことが出来ます。
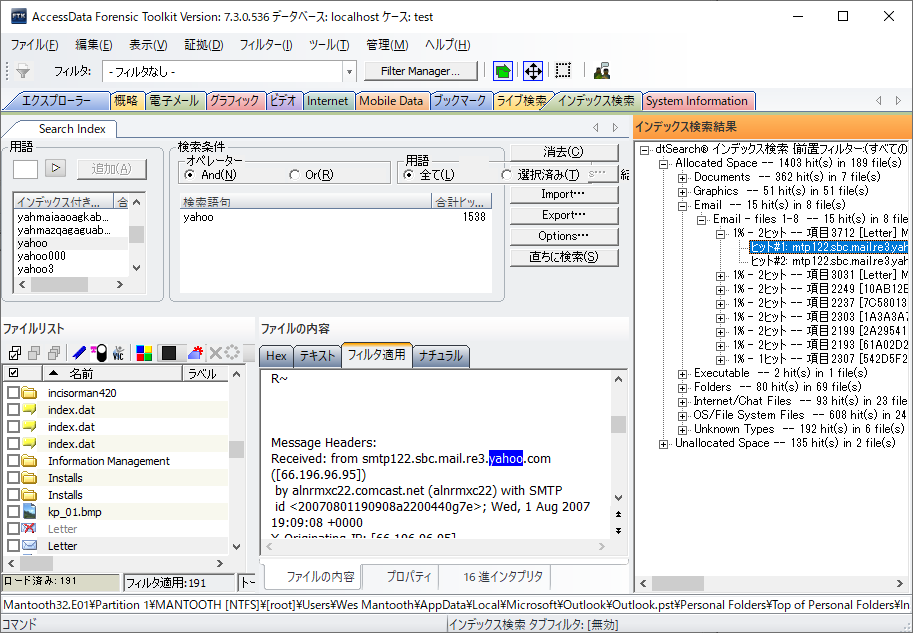
- 「ブックマーク (Bookmarks) 」タブ:ブックマークされたアイテムの管理を行うタブです。ブックマークもしくはブックマークされたアイテムに対しコメントの追加(あるいは編集)、FTKのケース外からファイルを補助的に追加する「補助ファイル (Supplementary Files) 」の項目があります。
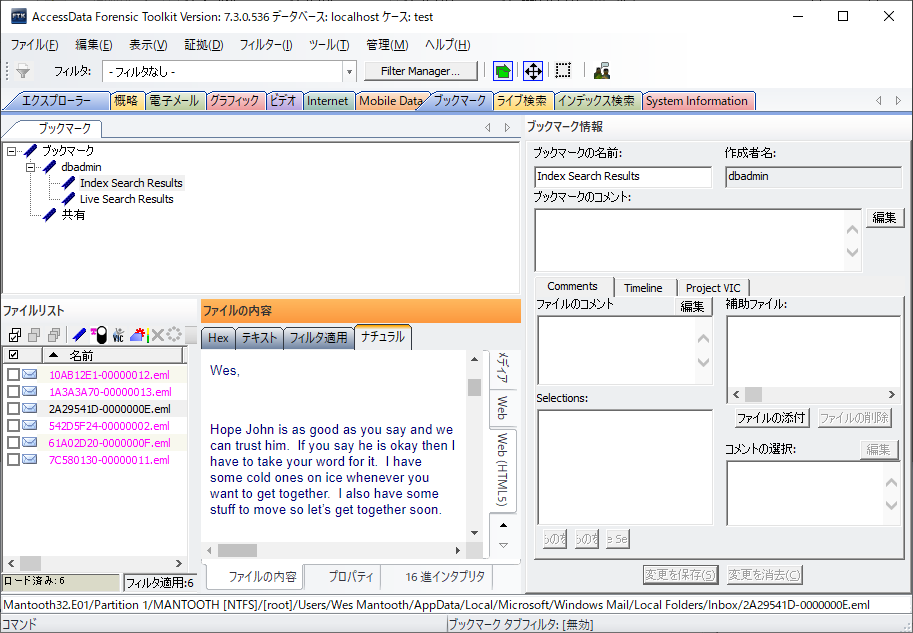
FTKの既存ケースを開く際は、FTK起動後に表示されるデータベースマネージャーから、該当するケースをダブルクリックする、もしくは右クリックメニューで「開く」をクリックすることで、ケースを開くことが出来ます。